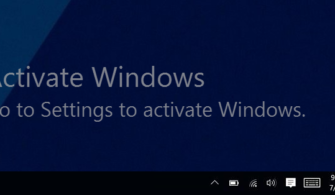Yedekleme en genel anlamıyla, bir bilgisayar sistemini işlevsel kılan temel birimlerin, üzerinde çalışan yazılımların ve depolanan verilerin, ariza, hata, hasar durumlarında çalışmaların kesintiye uğramasını veya verilerin geri dönülemez biçiminde kaybolmasını engellemek amacıyla birden fazla kopya halinde bulundurulmasını sağlayan işlemler bütünüdür.
Sanallaştırmanın yaygınlaştığı son dönemlerde sanallaştırılan sunucuların uygulamaların nasıl yedekleneceği öğreneceğiz.
Resim-1
Hyper-v Kurulu sunucumuzda Server Manager aracılığı ile Features kısmından Add features kısmından Windows Server Backup, Command line tools seçeneklerini işaretleyerek kurulum işlemine başlıyoruz.
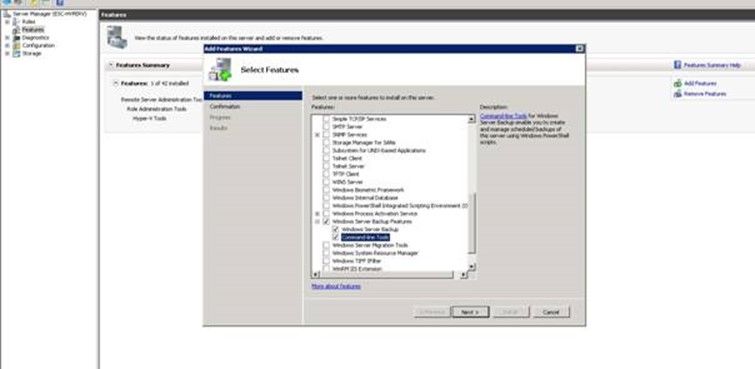
Resim-2
Kurulum işlemi başarıyla tamamlandı.Artık yedekleme işlemine geçebiliriz.

Resim-3
İlk olarak aşağıda verilen regedit değerlerini bir text içerisine kopyalayarak uzantısını reg olarak kaydediyoruz.
Windows Registry Editor Version 5.00
[HKEY_LOCAL_MACHINE\SOFTWARE\Microsoft\Windows NT\CurrentVersion\WindowsServerBackup]
[HKEY_LOCAL_MACHINE\SOFTWARE\Microsoft\Windows NT\CurrentVersion\WindowsServerBackup\Application Support]
[HKEY_LOCAL_MACHINE\SOFTWARE\Microsoft\Windows NT\CurrentVersion\WindowsServerBackup\Application Support\{66841CD4-6DED-4F4B-8F17-FD23F8DDC3DE}]
“Application Identifier”=”Hyper-V VSS Writer”
Copying these lines and placing them into Notepad and save into a file called WSB-Hyper-V.REG.
Server Manager-> Roles->Hyper-v->Hyper-v Manager yolunu izleyerek ilgili sanal sunucu üzerinde sağ tıklayarak settings kısmından backup volume snapshot özelliğini aktif ediyoruz.
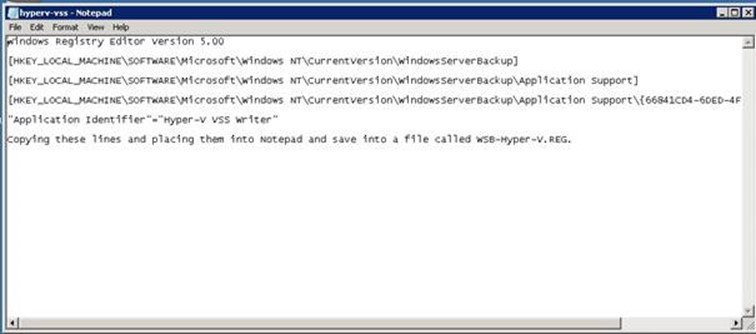
Resim-4
Reg uzantılı olarak kaydettiğimiz dosyanın üzerine çift tıklayarak regedit’e ilgili değeri ekliyoruz.
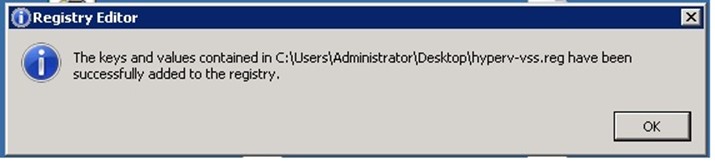
Resim-5
Windows Server Backup kısmından Backup wizardı çalıştırarak next diyerek devam ediyoruz.

Resim-6
Custom seçeneğini işaretleyerek devam ediyoruz.
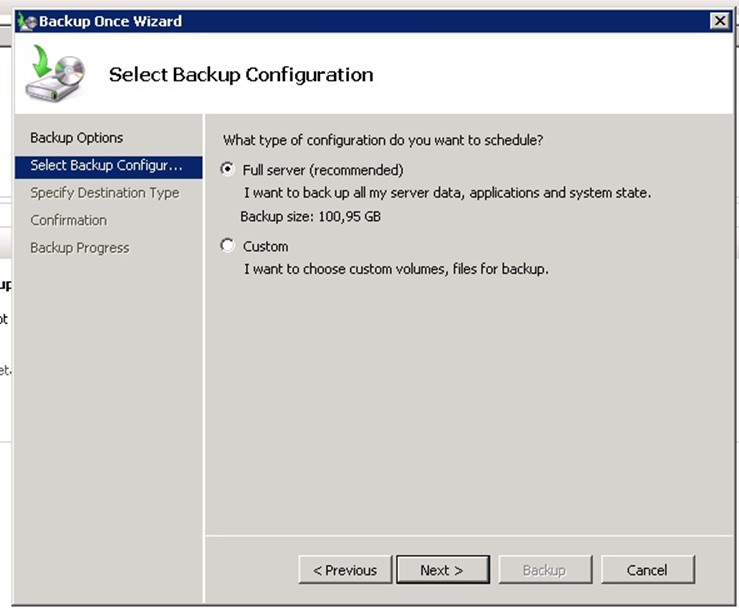
Resim-7
Vhd (Virtual Hard Disk) ların olduğu ve işletim sisteminin kurulu olduğu kısımları seçerek devam ediyoruz.
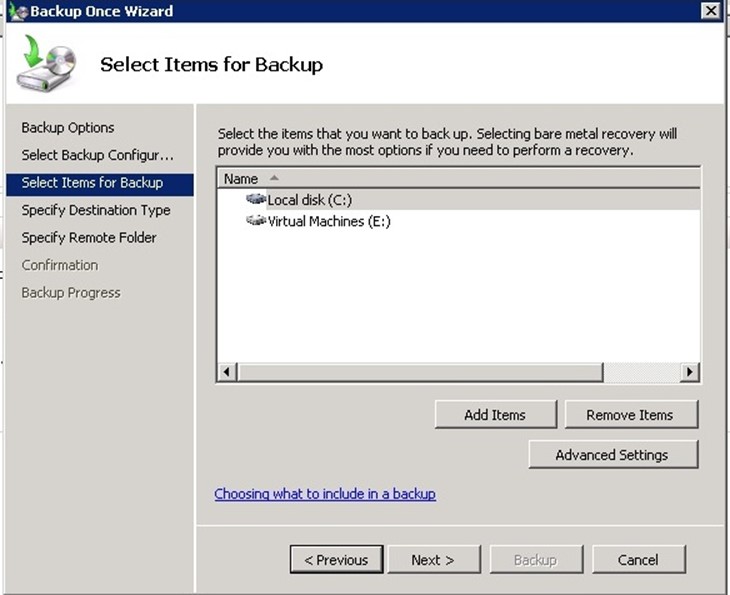
Resim-8
Yedek alacağımız yeri belirleyerek next diyerek devam ediyoruz.
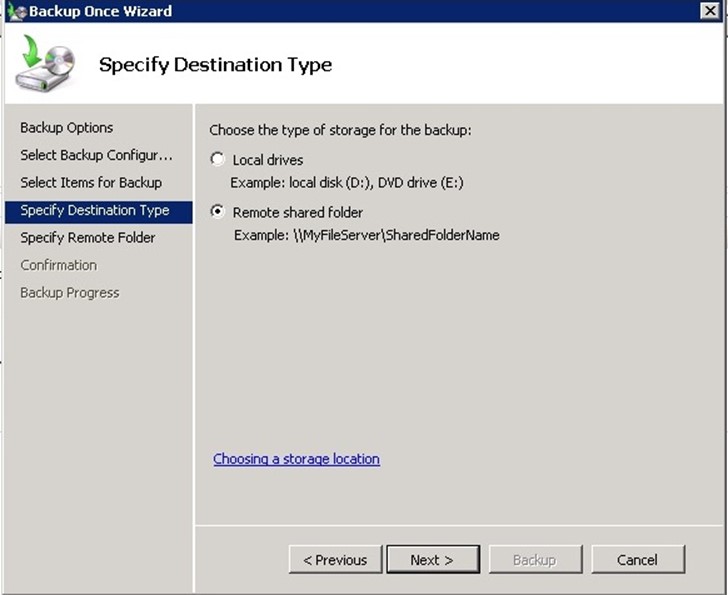
Resim-9
Yedeklerin alınacağı path’i belirleyerek next diyerek devam ediyoruz
.
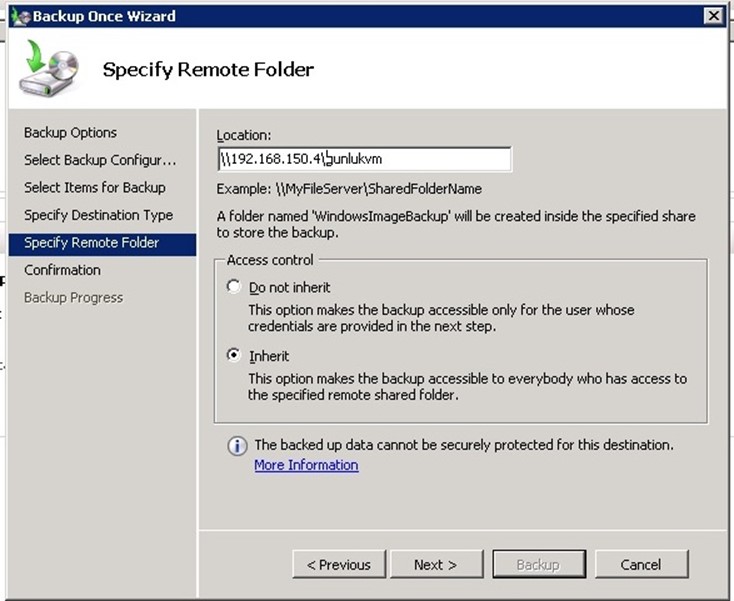
Resim-10
Yedekleme işleminin başarıyla tamamlandığını görmekteyiz.
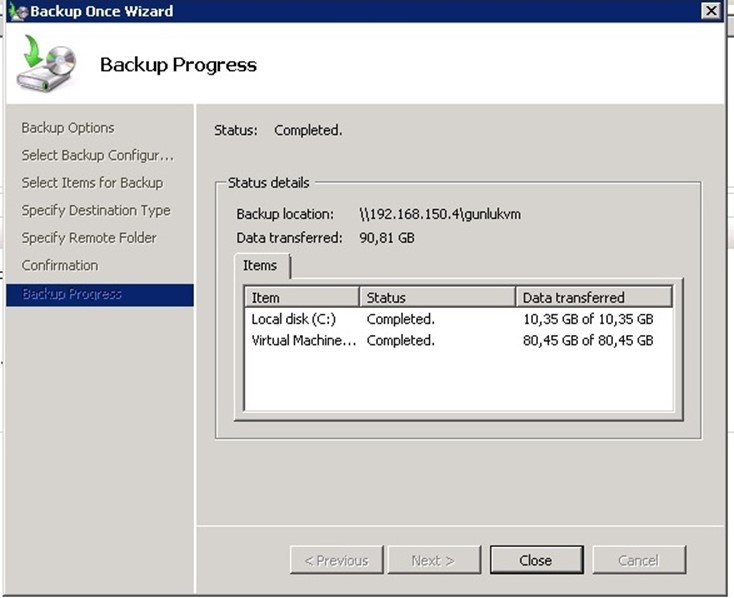
Resim-11
Recover Wizard çalıştırarak devam ediyoruz.
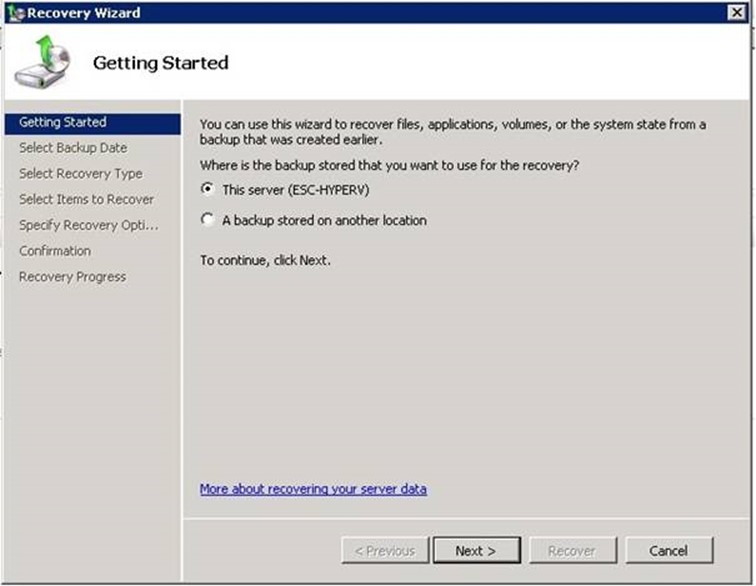
Resim-12
En son backup aldığımız tarihi belirleyerek bir sonraki adıma next diyerek devam ediyoruz.
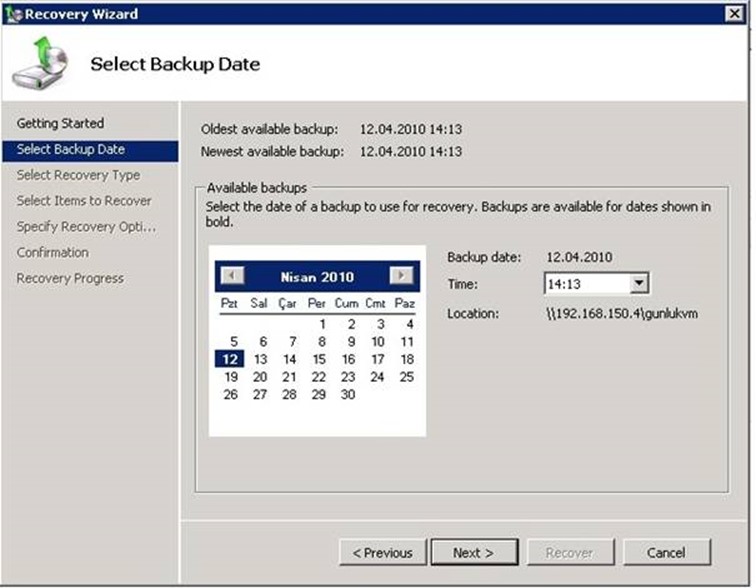
Resim-13
Applications işaretleyerek devam ediyoruz.
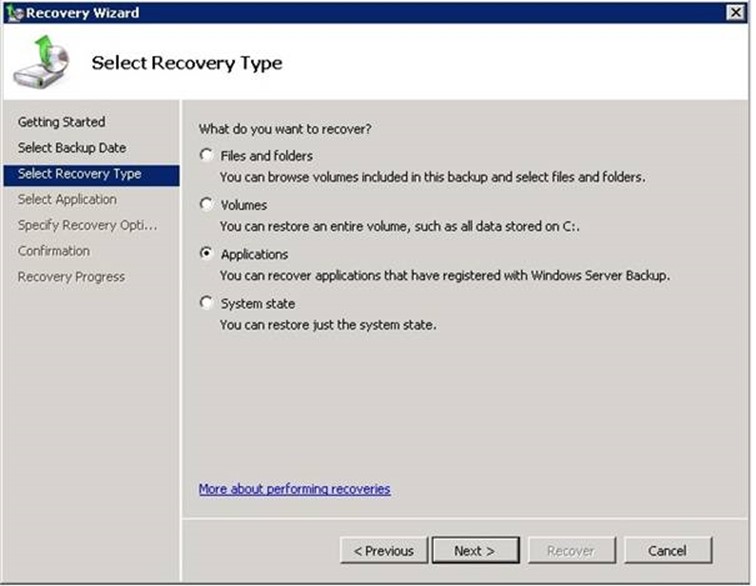
Resim-14
Windows Server backup ile alınan bileşenleri görmekteyiz bu id’lerin her biri sanal sunucularımızın idlerini göstermektedir. Next diyerek restore işlemini tamamlıyoruz.