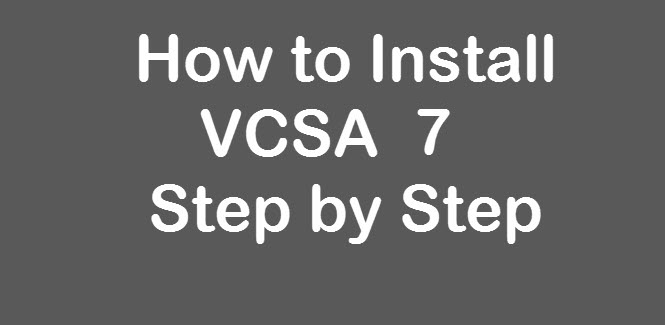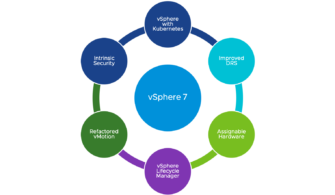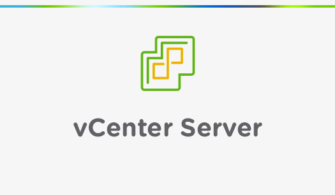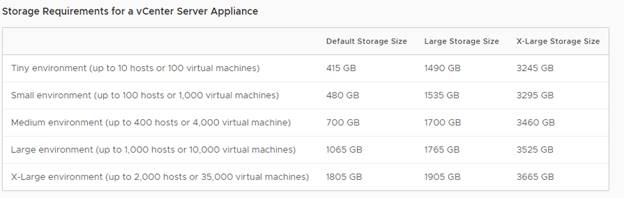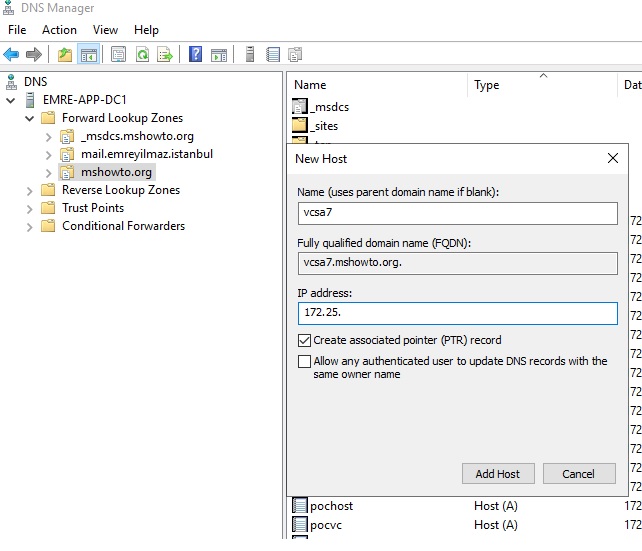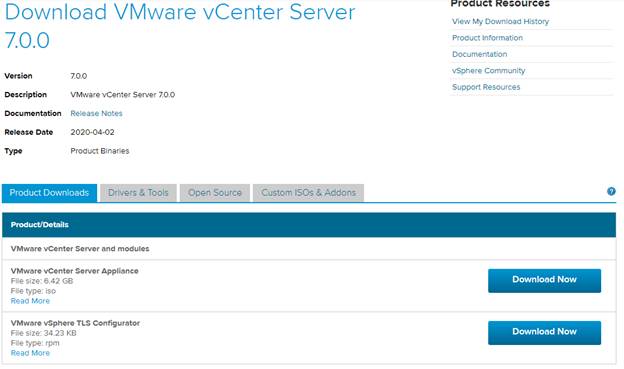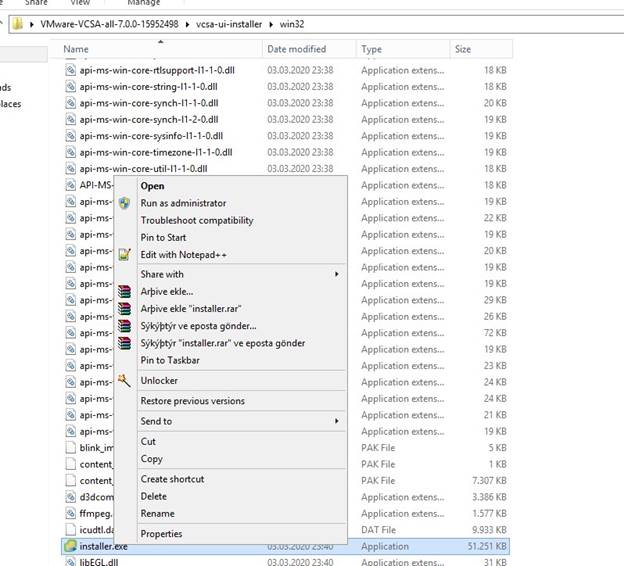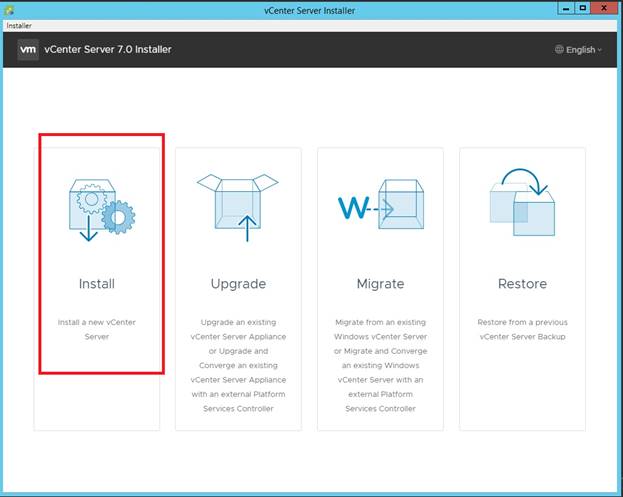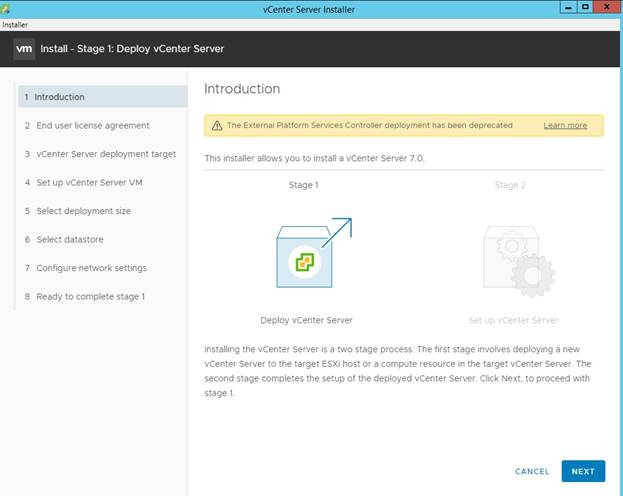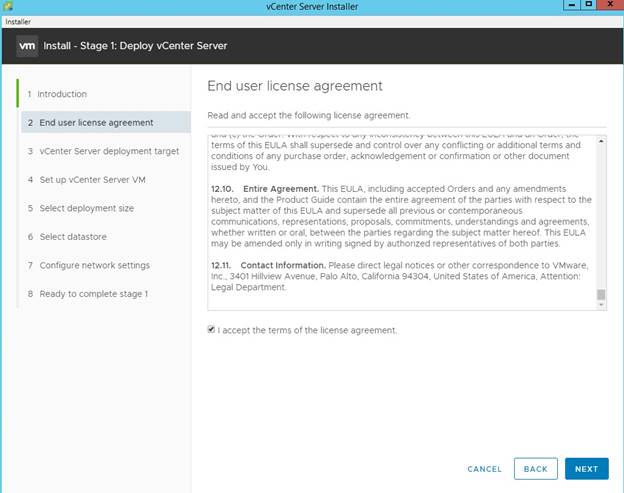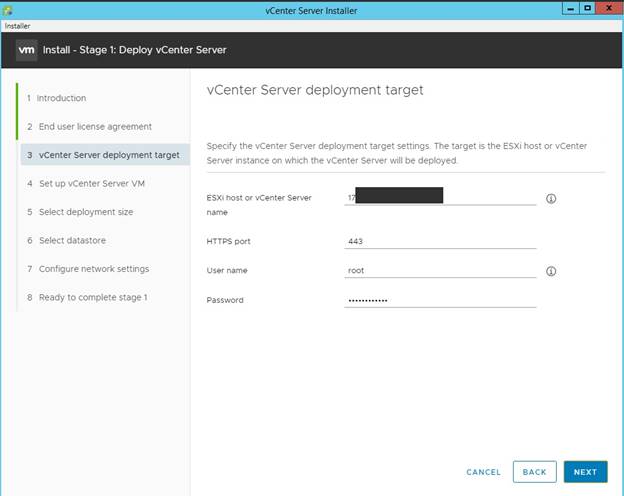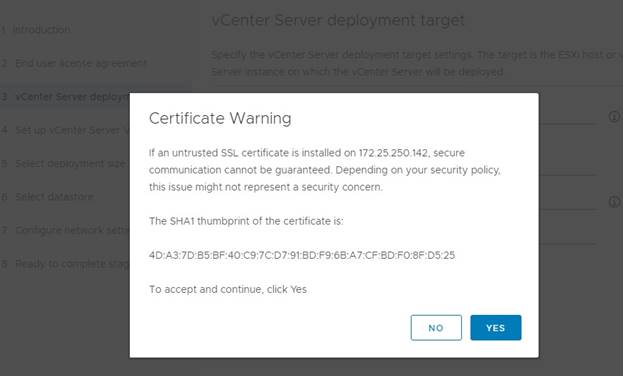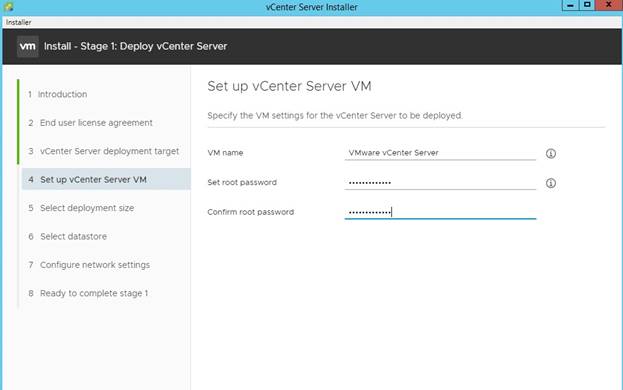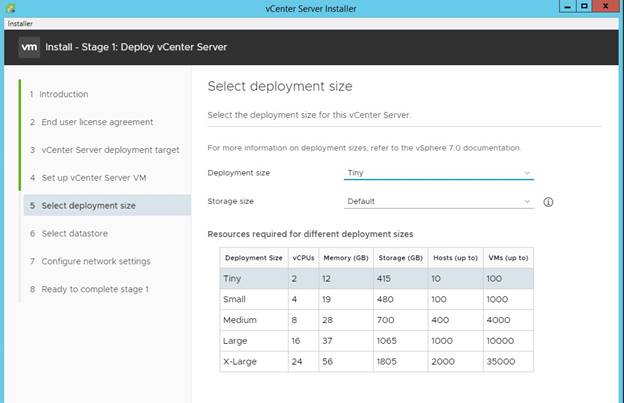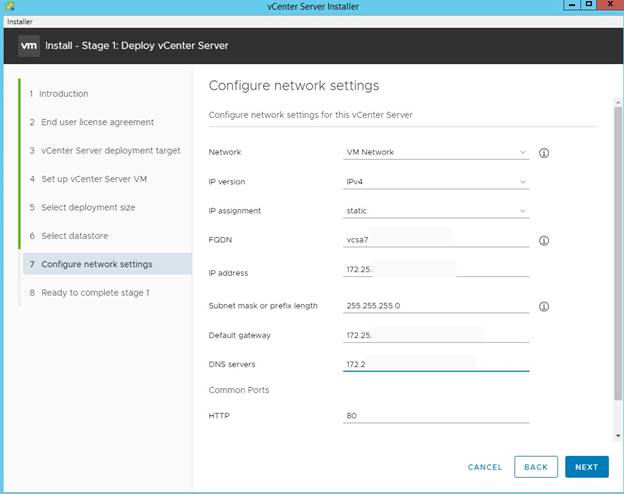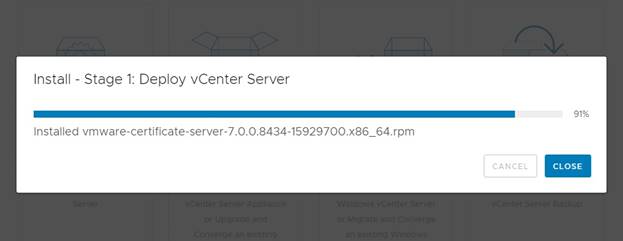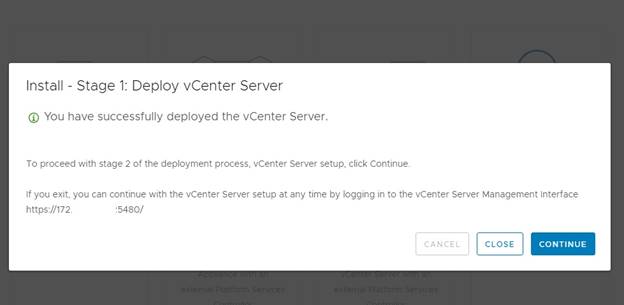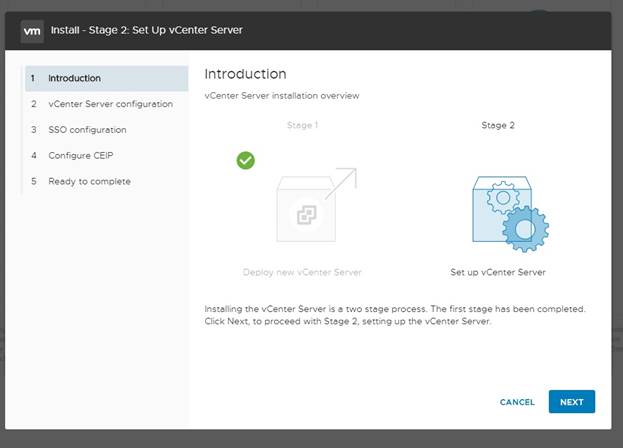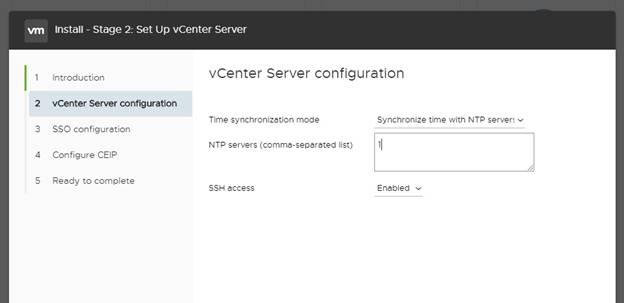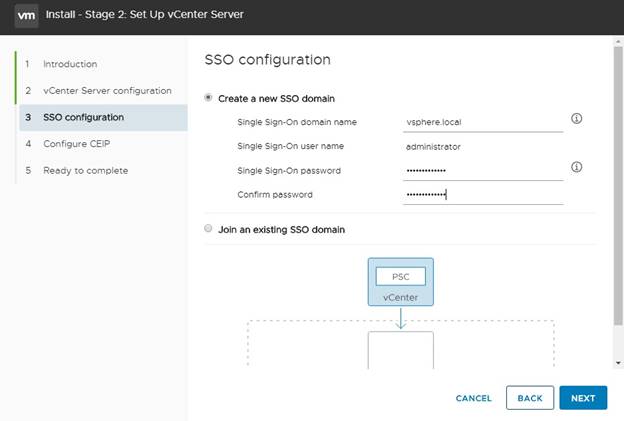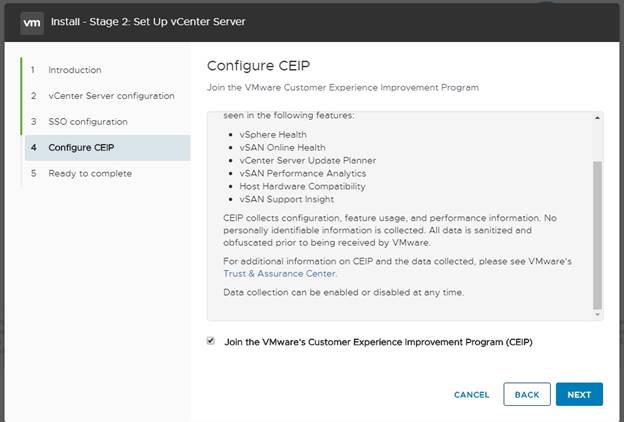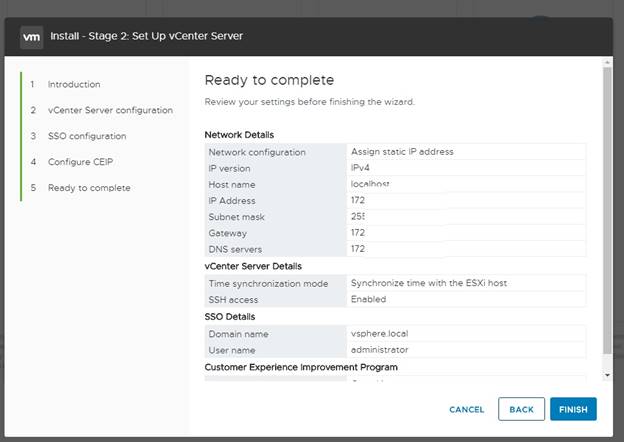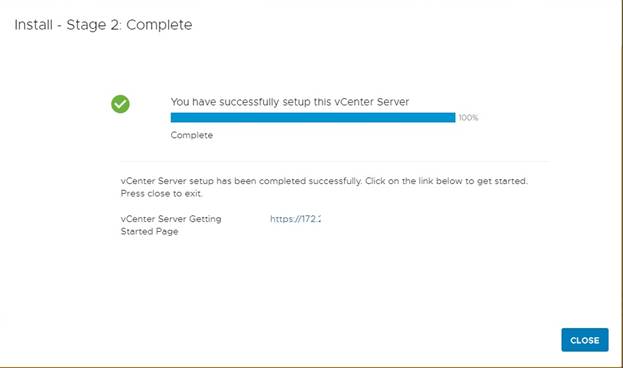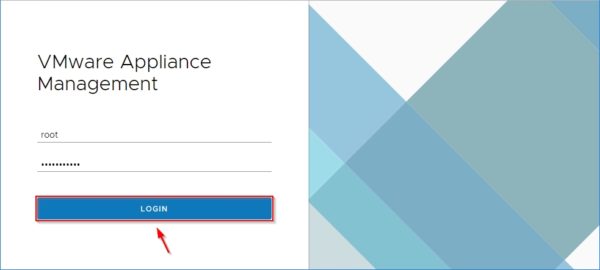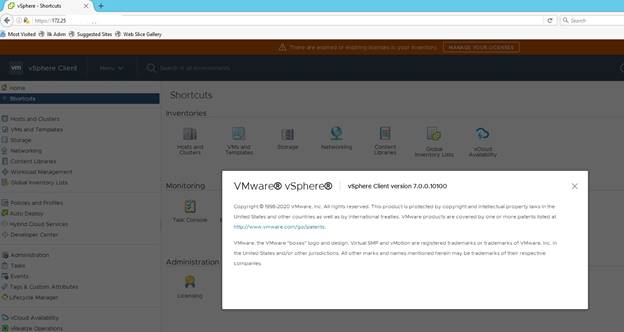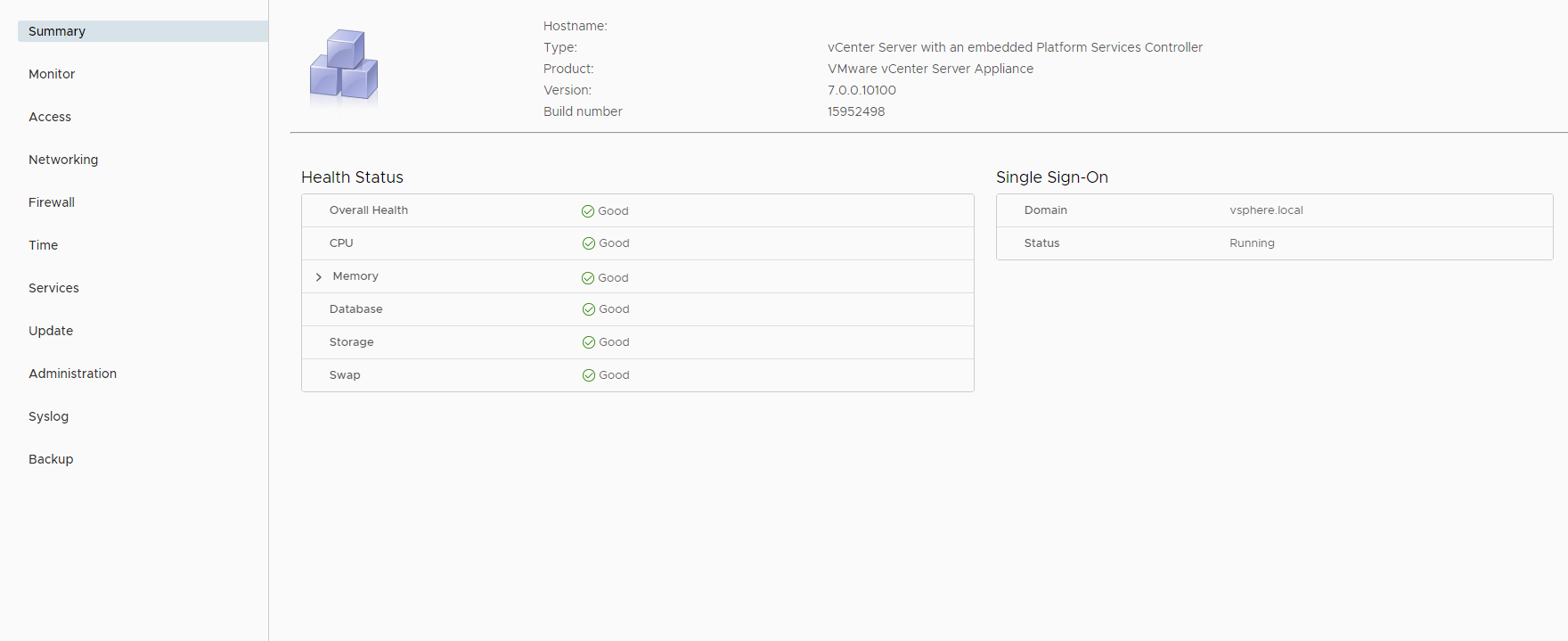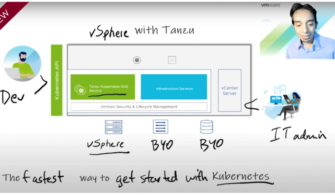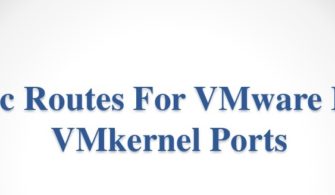Bu makalemizde yeni duyurulan vCenter server 7 kurulumu ve konfigürasyonu nasıl yapılır konularına değineceğiz. vCenter server 7 ile birlikte yeni gelen özellikleri vSphere 7 – vCenter Server 7 New Features makalem de sizlere anlatmıştım. VCenter Server 7 appliance GUI veya CLI üzerinden kurulum ve yükseltme işlemlerini gerçekleştirebilirsiniz. Bu makalede GUI üzerinden işlemin nasıl yapıldığını anlatacağım.
vCenter server 7 Kurulum öncesinde gereksinimlere bakacak olursak
VMware vSphere altyapısı büyük ölçüde DNS’e bağlı olduğundan, vCSA‘nın yüklenmesine devam etmeden önce DNS Sunucunuzda yeni vCenter Sunucusunu işaret eden A kaydını oluşturmanız gerekmektedir.
Yazılımsal ve donanımsal gereksinimleri sağladıktan sonra artık kurulum işlemine geçebiliriz. Öncelikle My VMware portal üzerinden vCenter Server server 7 ‘ı download ediyoruz.
VCSA’nın kurulumu iki aşamalı bir işlemdir :
Stage 1 – Deployment
Stage 2 – Configuration
\VMware-VCSA-all-7.0.0-15952498\vcsa-ui-installer\win32\installer.exe ‘yi run as administrator’a tıklayarak ilk aşama olan deployment işlemini başlatıyoruz.
1 Stage ‘de Karşımıza gelen vCenter Server 7.0 Installer Wizardın da Install a New vCenter Server tıklayarak yeni vCenter kurulumunu başlatıyoruz.
Sonraki adımda artık vcenter server 7.0 ile birlikte artık external deployment kaldırıldığını uyarısı ile karşılaşmaktayız kuruluma next diyerek devam ediyoruz
EULA ‘yı kabul ederek devam ediyoruz.
Deployment işlemini gerçekleştireceğimiz esx host veya vcenter sunucumuzun ip veya dns kullanıcı adı şifre port bilgilerini tanımlayarak devam ediyoruz
Seçilen esxi hostun SSL sertifikasını kabul etmek için Evet’e tıklıyoruz.
Kuracağımız vCenter sunucumuza bir vm name ve root password belirleyerek devam ediyoruz.
Yapınıza uygun deploymenti belirleyerek devam ediyoruz.
Deployment için yukarıda storage gereksinimlerinden bahsetmiştim ilgili datastore seçerek devam ediyoruz
vCenter Server 7 için network ayarlarını yapılandırarak devam ediyoruz
1 aşamada deployment işleminin devam ettiğini görmekteyiz.
Aşama 1 başarıyla tamamlandığında , yüklemeye devam etmek için continue’ı tıklatın . Ayrıca, sihirbazdan çıkıp en sevdiğiniz tarayıcıya pencerede bildirilen adresi yazarak yüklemeye devam edebilirsiniz.
Stage 2 – Set Up the vCSA
Aşama 2 penceresi görüntülendiğinde, yapılandırma işlemini başlatmak için Next’e tıklayın
Kimlik doğrulama sorunlarını önlemek için esx hostlarınızın ve vcsa ‘nı zaman senkronizasyonun yapılması önemli NTP sunucumuzun adresini tanımlayarak devam ediyoruz. Ayrıca isteğe bağlı olarak SSH erişimini etkinleştirebilirsiniz.
Ortamda mevcut bir SSO Domaininiz varsa vcenter server 7 ‘inizi oraya join edelir veya yeni bir sso domaini oluşturabilirsiniz. Yeni bir sso domaini oluşturarak devam ediyoruz
İsteğe bağlı olarak CEIP‘e katılabilirsiniz. Ben katılmayı tercih ediyorum
2 aşamanın tamamlanması için artık hazırız finish diyerek kurulum işlemini başlatıyoruz.
Aşama 2 başarıyla bittiğinde vCSA dağıtımı tamamlanır. Sihirbazdan çıkmak için Close’a tıklayın .
https://IPAdress veya https://hostname şeklinde erişim sağlayarak kurulumun tamamlandığını ve VMware vSphere Client versiyonumuzun 7.0.0.10.100 olduğunu görmekteyiz.
Appliance Management dashboard ‘ının sağlıklı olduğunu görmekteyiz.
VCSA 7.0 dağıtım prosedürü tamamlandığına göre datacenter, cluster vb. VSphere nesneleri oluşturarak artık ortamınızı yapılandırmaya başlayabilirsiniz .