Bu yazımızda, vSphere 7 için vRealize Operations (vROps) kurulumu nasıl yapılır konusuna değineceğiz. vRealize Operations, full-stack physical, virtual, and cloud infrastructure, virtual machine, container, operating system, application level düzeyinde sunduğu ön görülerin izlenmesine yönelik bir BT operasyonu yönetim aracı olarak adlandırılabilir.vROps, performans/kapasite optimizasyonu, monitoring /alarm, sorun giderme/düzeltme seçeneklerinin yanında çeşitli dashboard ile birlikte raporlama imkanları sağlamaktadır. vROps ayrıca, VMware, VMware Cloud ve Private /Public cloud iş yükleri için özel maliyetlendirmeleri, geri dönüşleri ve olasılık senaryolarınızı da yönetmektedir. vRealize Operations, VMware ortamına kurulabilir veya SaaS olarak kullanılabilir. VROps hakkında daha fazla bilgi için vRealize Operations nedir sayfasını inceleyebilirsiniz.
Gereksinimler
- Gereksinimlerimizi belirlemeden ortamınız için kuracağınız vRops için sizing konusunu halletmiş olmanız gerekmektedir. Ben bu kurulumda KB80893 ve vrops sizing aracından yararlandım. Sizing tool ile alakalı daha önce yazdığım bu yazıdan faydalanabilirsiniz.
- Kuruluma geçmeden önce gereksinimlere buradan erişim sağlayarak kuruluma başlayabilirsiniz.
- Öncelikle isomuzu Download VMware vSphere – My VMware adresinden indiriyoruz.
VCenter’da oturum açın – Right click Cluster or Host – Deploy OVA template indirilen OVA dosyasını seçin
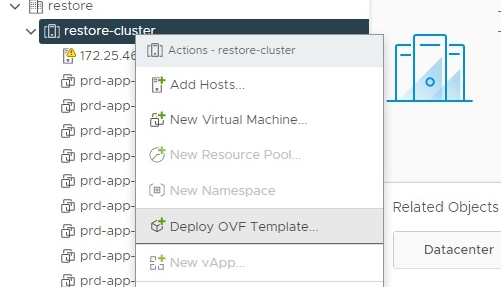
Resim-1
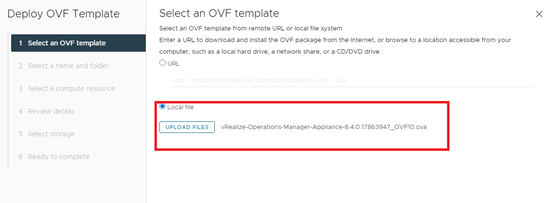
Resim-2
VM name ve çalışacağı hostu seçerek devam ediyoruz.
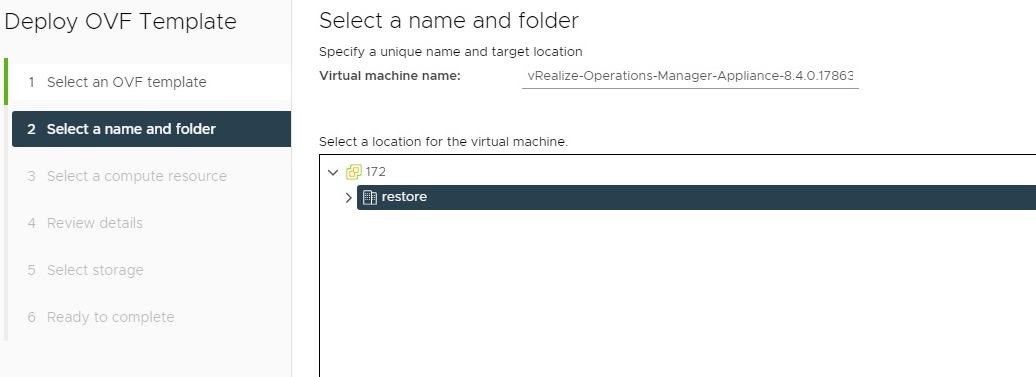
Resim-3
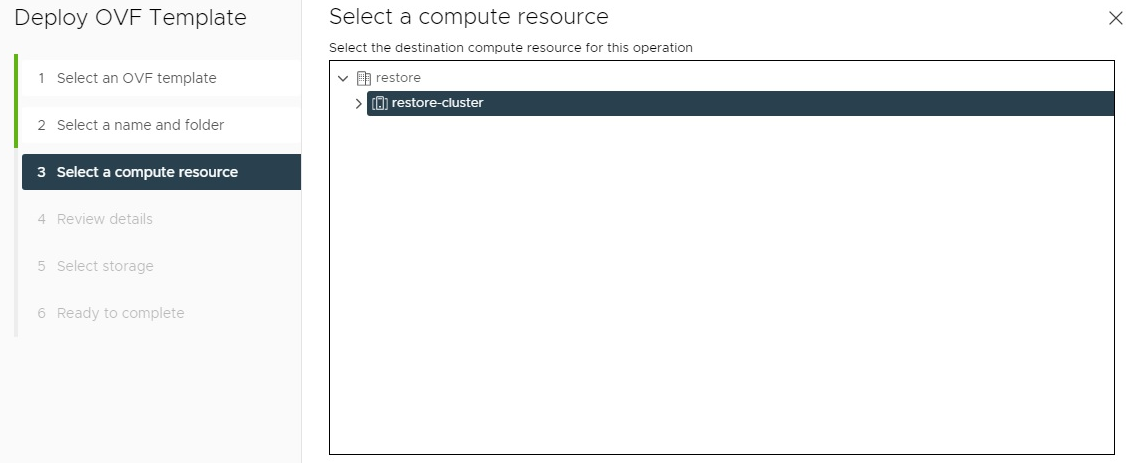
Resim-4
Lisans sözleşmesini kabul ederek devam ediyoruz.
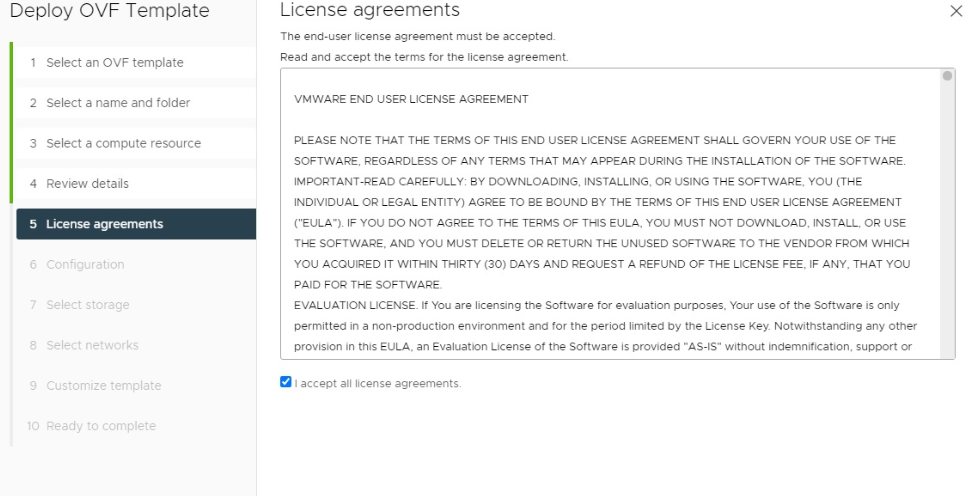
Resim-5
Sizing tool’unu kullanarak belirlediğimiz konfigürasyonu seçerek devam ediyoruz.
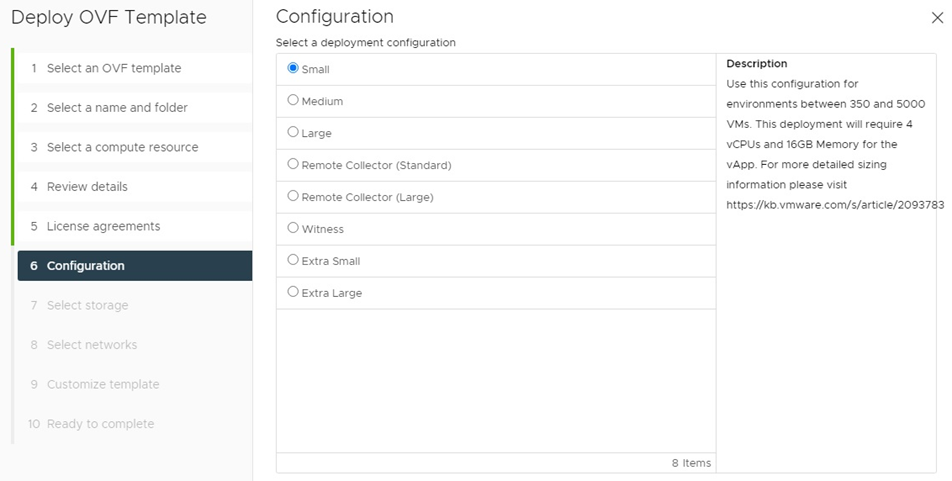
Resim-6
Datastore ve kullanacağımız networkü belirledikten sonra sunucuya ait ip/gateway/time zone ayarlarını yaparak devam ediyoruz.
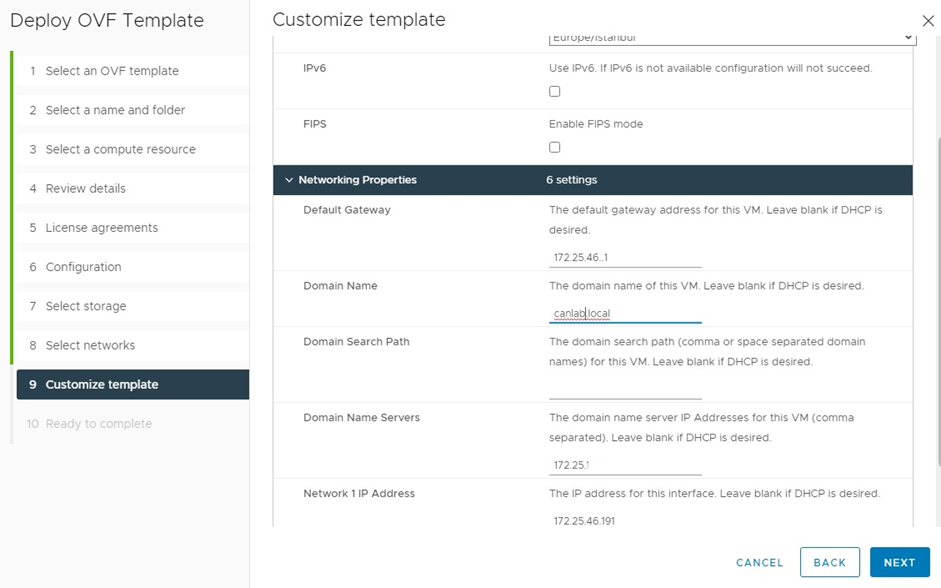
Resim-7
Deployment için hazırız finish diyerek işlemi başlatıyoruz.
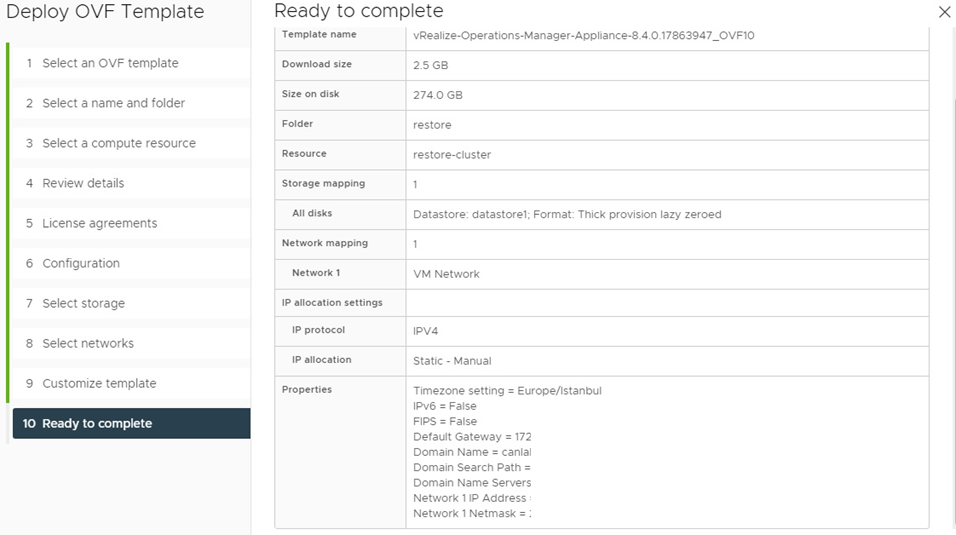
Resim-8
Deployment başarıyla tamamlandı.
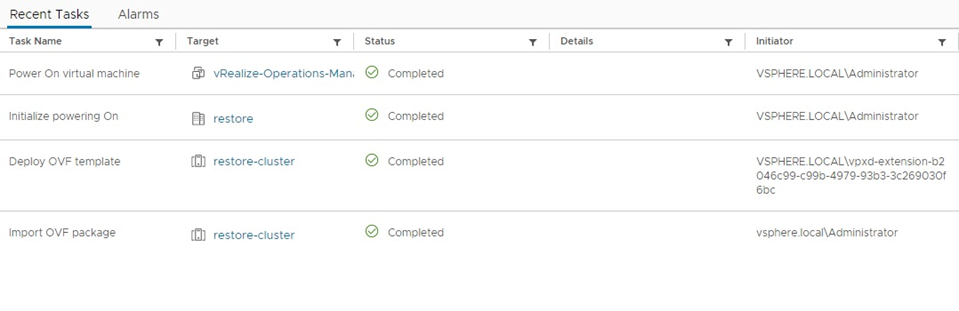
Resim-9
Dağıtım tamamlandıktan sonra, kurulumu başlatmak için uygulamanın IP veya FQDN’sine bağlanıyoruz. Express veya New Installation seçebilirsiniz Bu ortamda bir vCenter’ımız olduğu için ekspres kurulumu kullanacağız
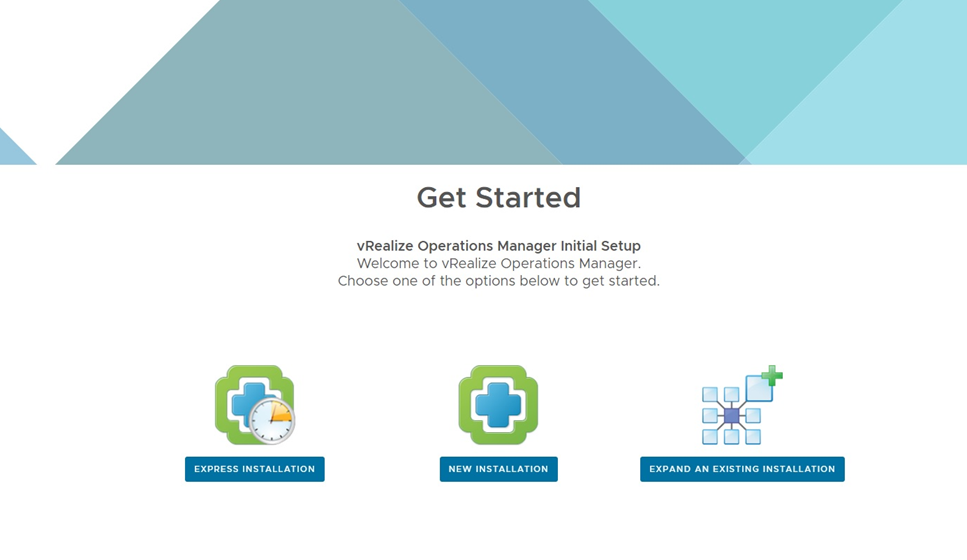
Resim-10
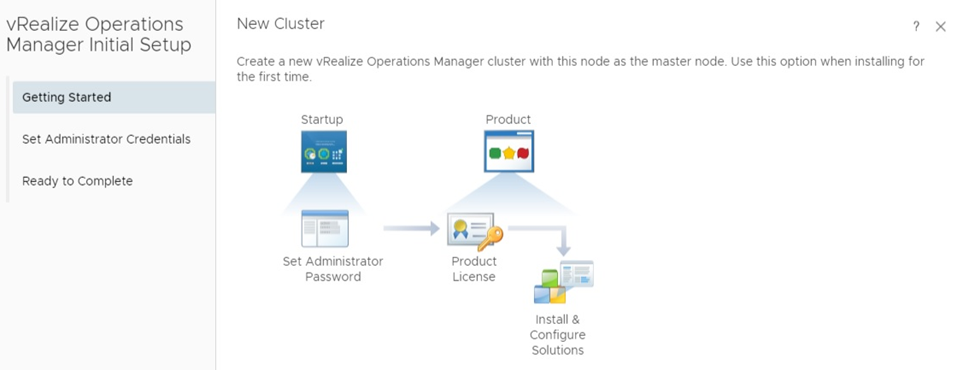
Resim-11
Yönetici şifresini ayarlayarak devam ediyoruz.
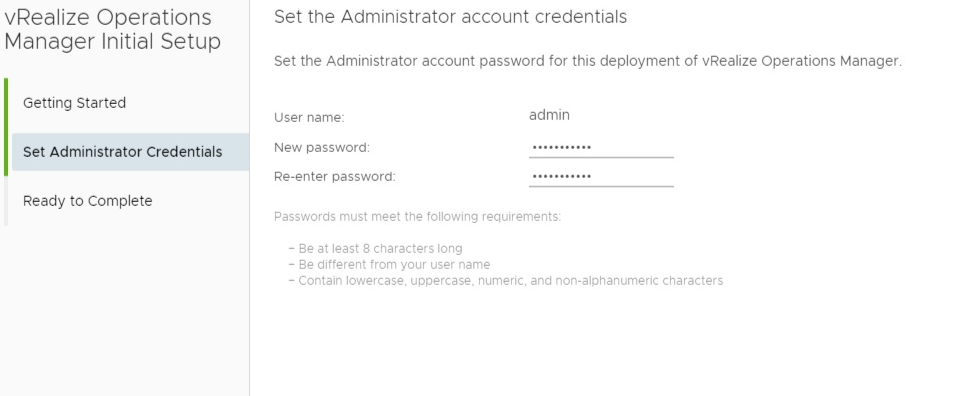
Resim-12
Kurulumu tamamlıyoruz.
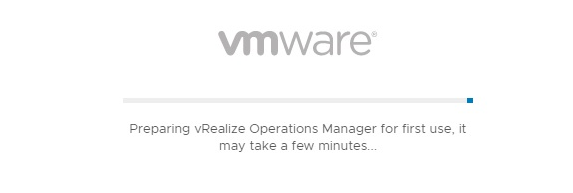
Resim-13
Dağıtım işlemi bittiğinde vROps oturum açma sayfasına ip veya fqdn ile erişim sağlıyoruz.
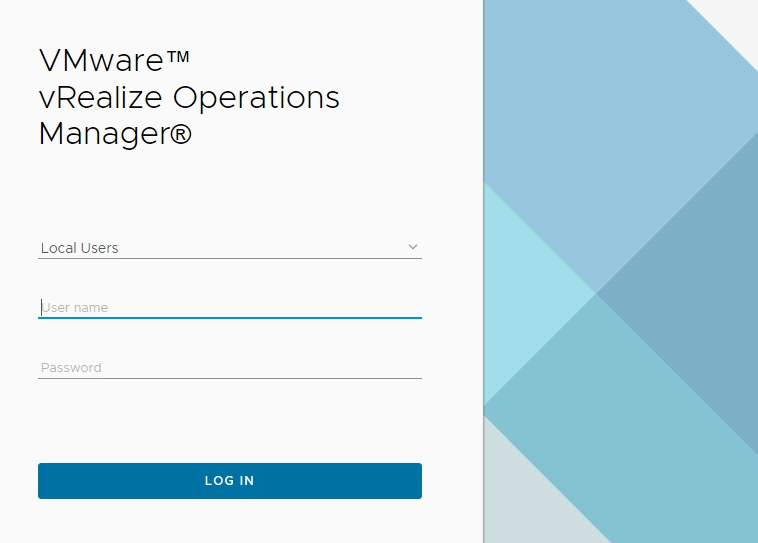
Resim-14
Oturum açıp kurulumu devam ettiriyoruz.
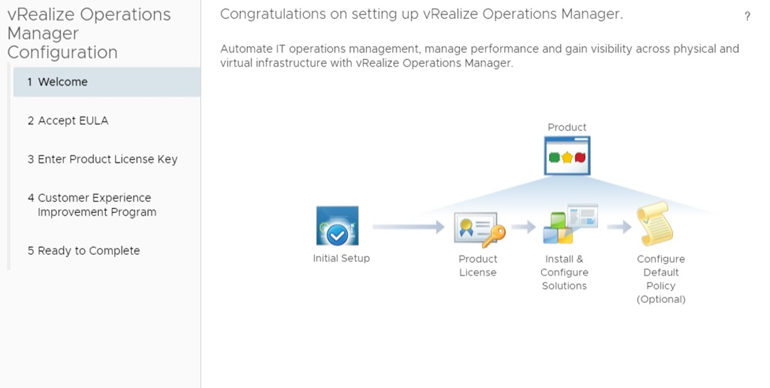
Resim-15
Son kullanıcı sözleşmesini kabul ederek devam ediyoruz.
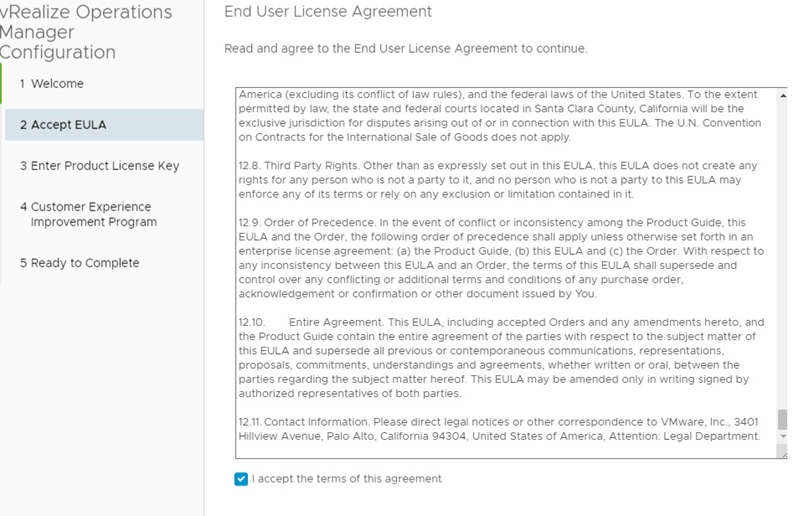
Resim-16
Ürün anahtarınızı girin veya evaluation seçerek devam edebilirsiniz.
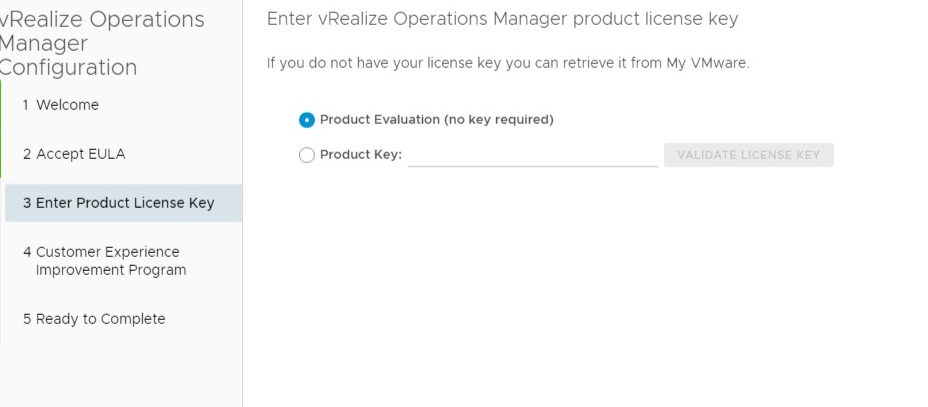
Resim-17
Müşteri deneyimine katılabilir veya katılmamak için seçimini kaldırabilirsiniz.
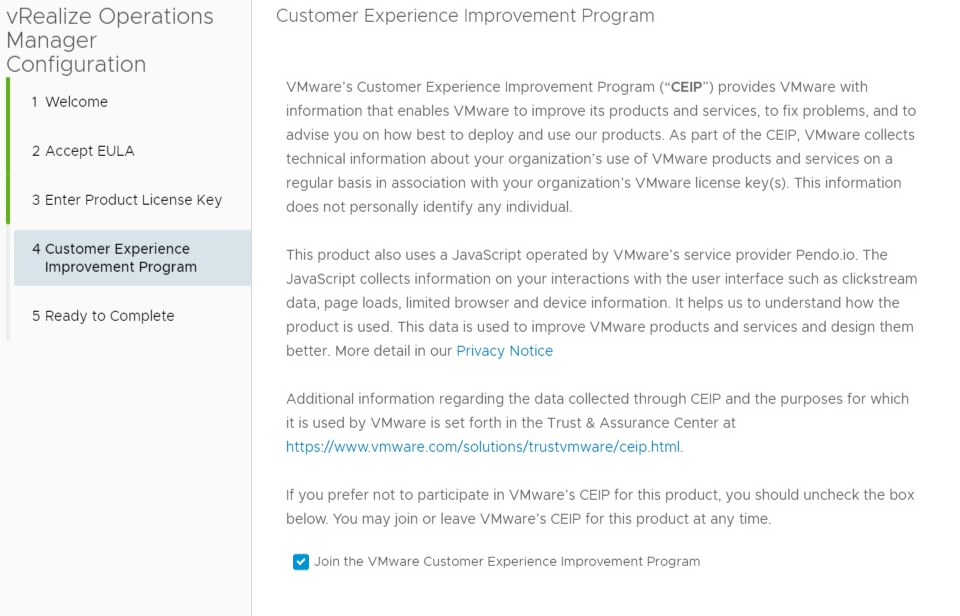
Resim-18
Tamamlamak için bitir’i tıklıyoruz.
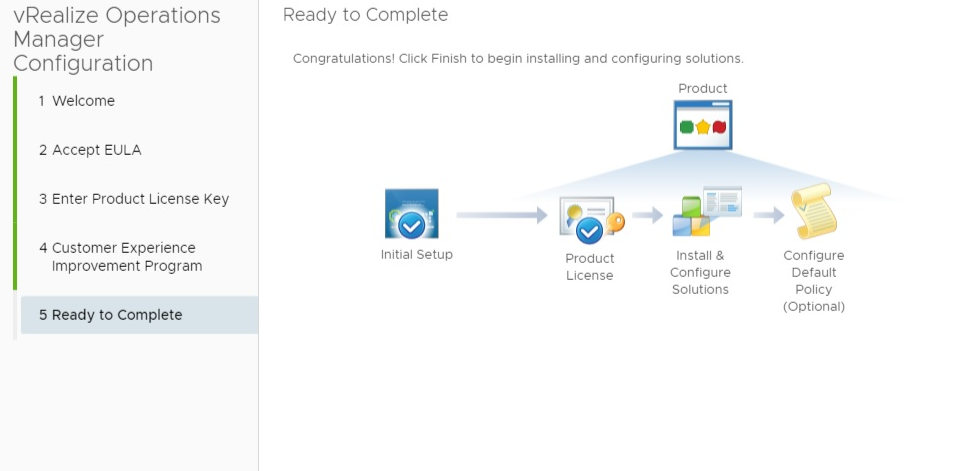
Resim-19
vROps artık yüklenmiş ve kullanımı hazırdır
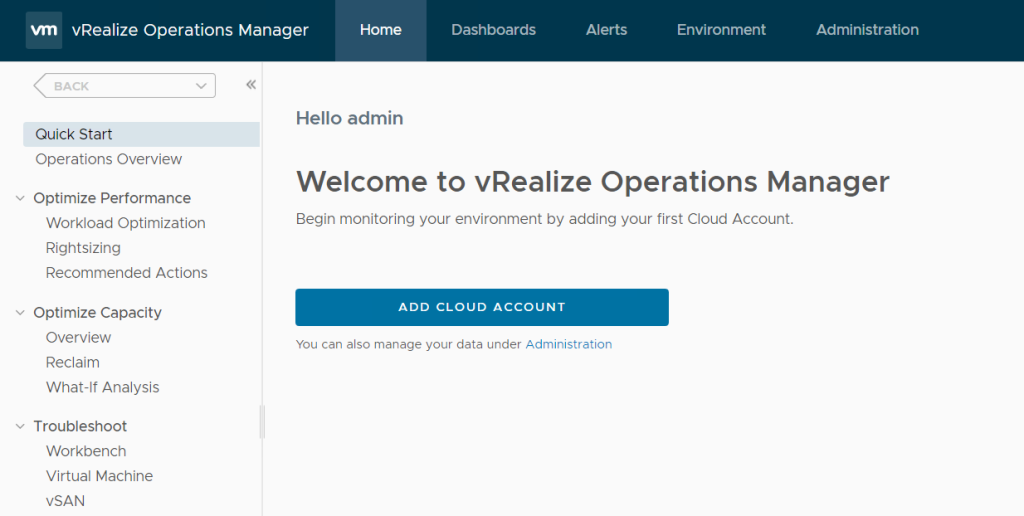
Bir sonraki yazılarımda vCenter Server entegreasyonu, Active directory entegrasyonunu yapılandırmayı ve bazı dashboard tabloları oluşturmayı ele alacağız sorunsuz sağlıklı günler




