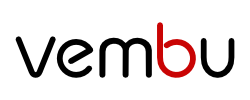Veeam Hardened Repository, Veeam Backup & Replication çözümünde depolanan yedeklenen verilerin güvenliğini ve uygun bir şekilde saklanmasını sağlamak için tasarlanmış bir depolama yapısıdır. Bu yapı, yedeklenen verilerinin yetkisiz erişimlerden korunması, şifreleme ve veri saklama standartları gibi güvenlik özelliklerini içermektedir. ayrıca, yedeklediğiniz verilerinin güvenliğini ve tamamıyla korunmasını sağlar, verilerinin yanlışlıkla veya kötü niyetli olarak değiştirilmesini veya silinmesini engellemektedir.
İyi bir yedekleme tasarımı , işi etkileyebilecek potansiyel veri kaybını önlemek için başarılı bir veri koruma stratejisinin anahtarıdır. Veriler iyi korunmuyorsa, bir fidye yazılımı saldırısı yöneticiler için bir kabus olabilir.
Bu özelliği aktif edebilmeniz için bazı gereksinimlere ihtiyacınız bulunmaktadır.
• Veeam Backup & Replication v11
• Çözüm sanal makine olarak çalışabilse de, güvenlik endişeleri için fiziksel bir makine şiddetle tavsiye edilir.
• Repository yapılandırmak için 64 bitlik bir Linux dağıtımı gereklidir bunun için RHEL/CentOS 8.2 veya üstü, SLES 15 SP2 ve Debian 10 için Ubuntu 20.04 LTS veya üstünü kullanabilirsiniz.
• Linux Sunucunuz , XFS’yi desteklemelidir (Veeam hızlı klonlama teknolojisinin kullanımını etkinleştirileceğinden) önerilen dosya sistemidir.
Hardened Repository uygulaması için, Veeam bileşenleri Linux Reposuna yalnızca non-root kimlik bilgileriyle erişir ve Proxy ile Depo arasındaki iletişim için yalnızca TCP 6162 (gerektiğinde TCP 2500 – 3300 kullanılır).
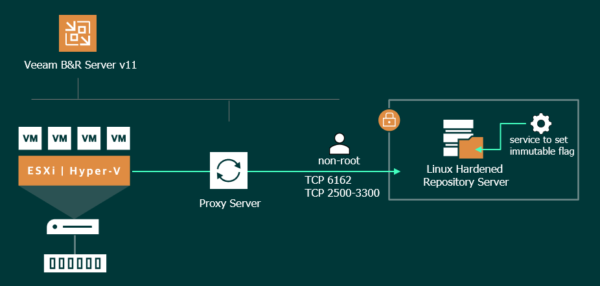
Resim-1
Bu makalede yer alan içerik lab ortamında gerçekleştirilen adımları anlatmaktadır.
Öncelikle Hardened Repository kurulumu için gereksinimler kısmından bir işletim sistemi belirledikten sonra işletim sisteminin kurulumuna başlayabiliriz. Örnek olsun diye ben ubuntu 22.04 LTS versiyonunu tercih ettim. Download etmek için ubuntu linkini kullanabilirsiniz. Sunucumuza iso ‘yu takıp boot ettikten sonra Try or install Ubuntu server diyerek devam ediyoruz.
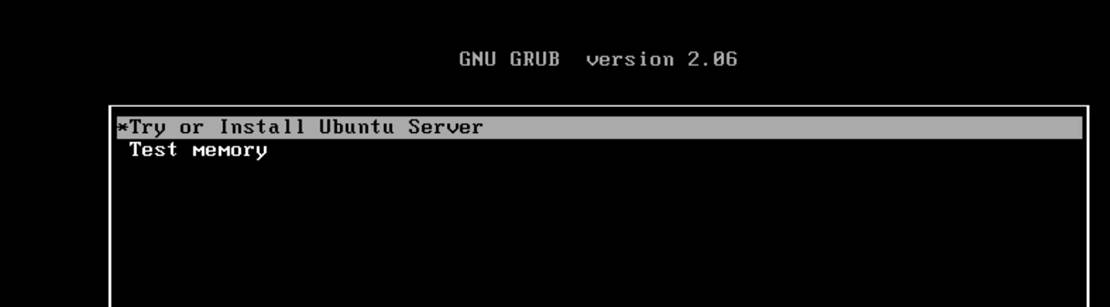
Resim-2
Kullanılacağımız dili seçip Enter tuşuna basıyoruz
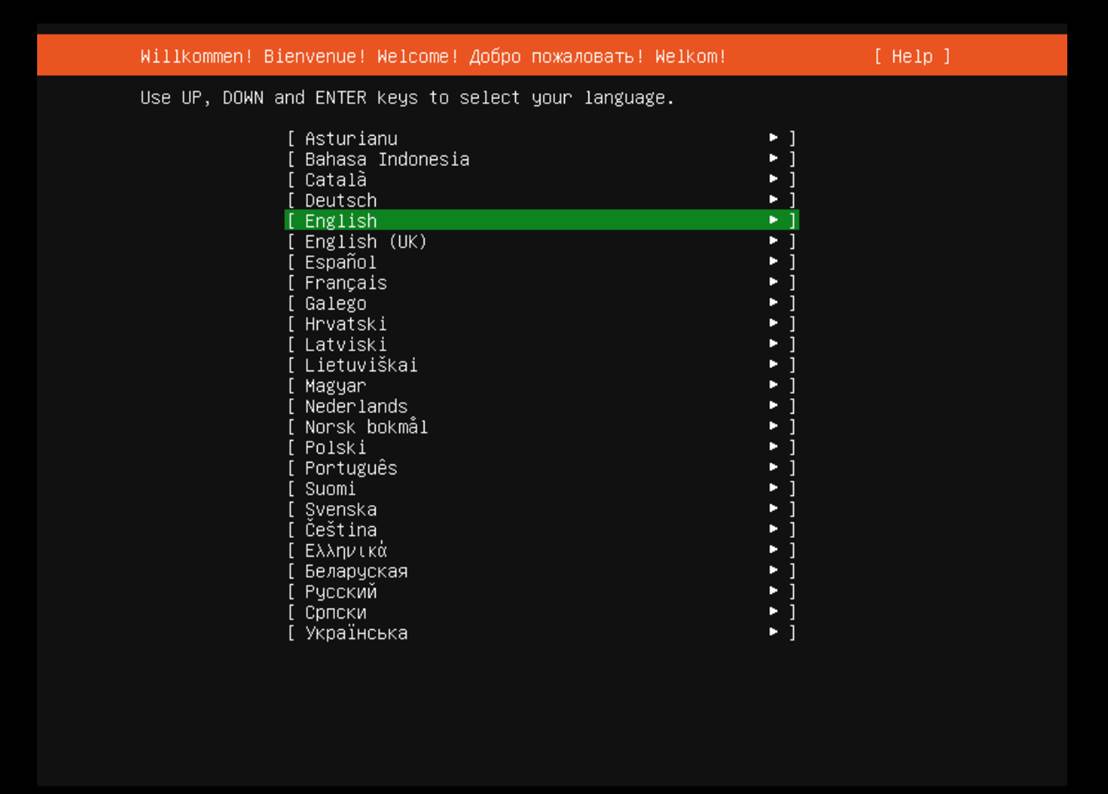
Resim-3
klavye düzenini belirleyerek devam ediyoruz.
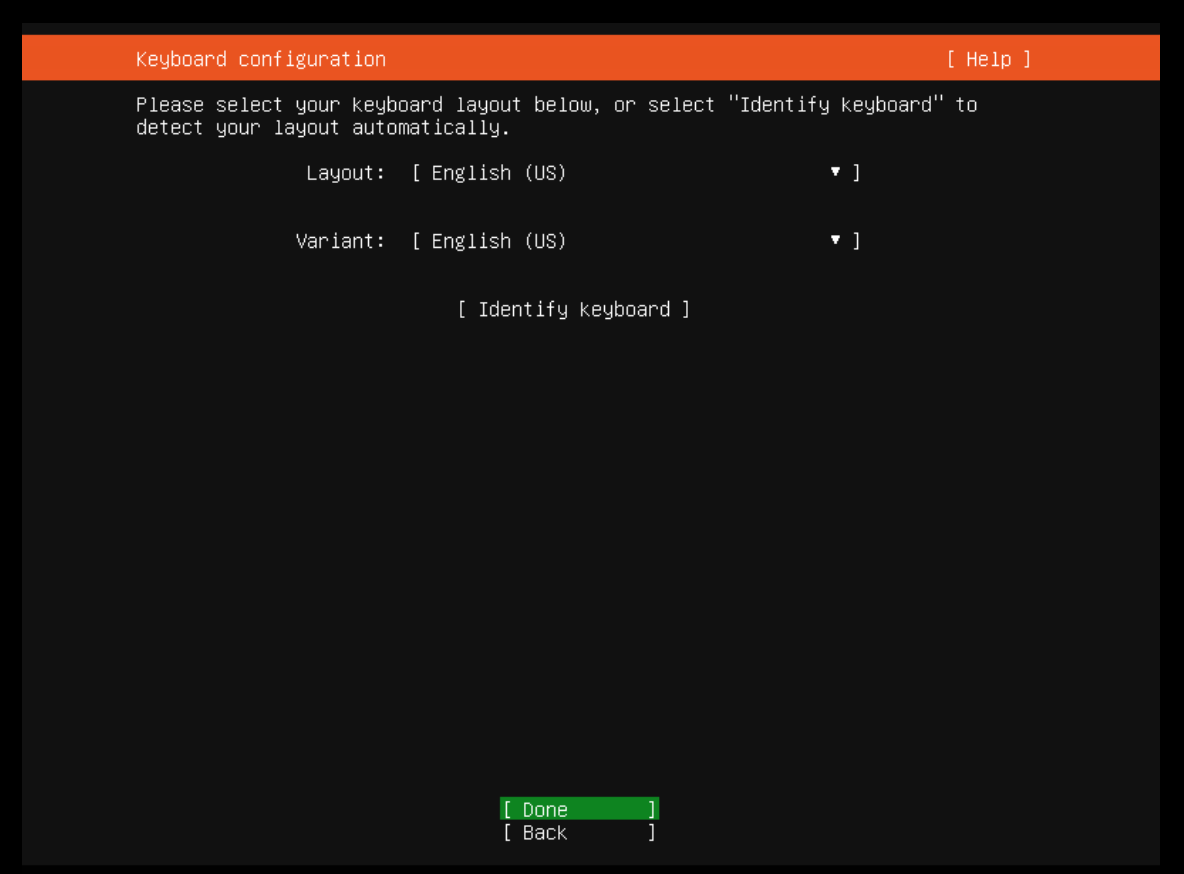
Resim-4
Ubuntu Server ‘ı seçerek kuruluma devam ediyoruz.
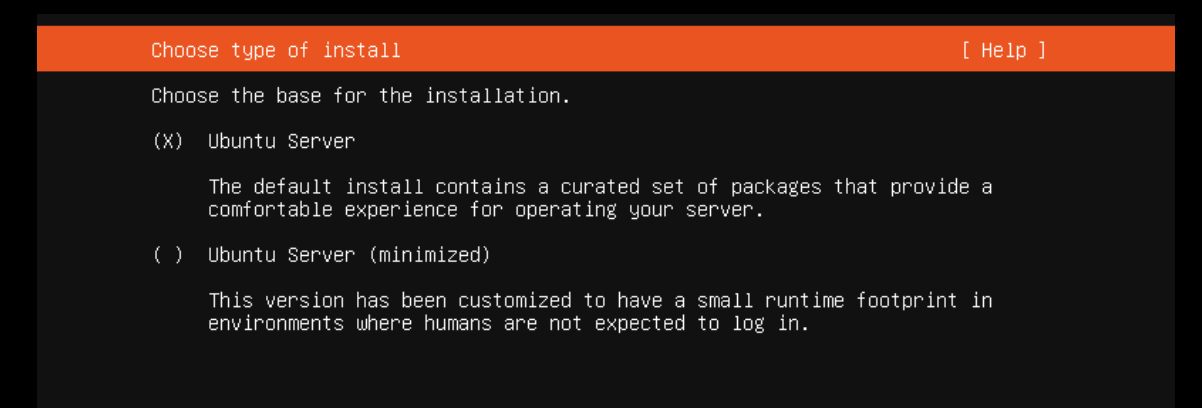
Resim-5
Network ayarlarına geldiğimizde Varsayılan olarak NIC, DHCP kullanacak şekilde ayarlanmıştır . Statik bir IP adresi vermek için NIC’i seçin ve Enter tuşuna basın
sonrasında seçeneklerden IPv4 kısmından gerekli düzenlemeleri yapabilirsiniz . Fiziksel sunucunuz iki veya daha fazla NIC varsa, bant genişliğini artırmak için (teaming)
oluşturabilirsiniz . Lab ortamındaki sunucumda 2 tane nic olduğu için create bond diyerek devam ediyorum.
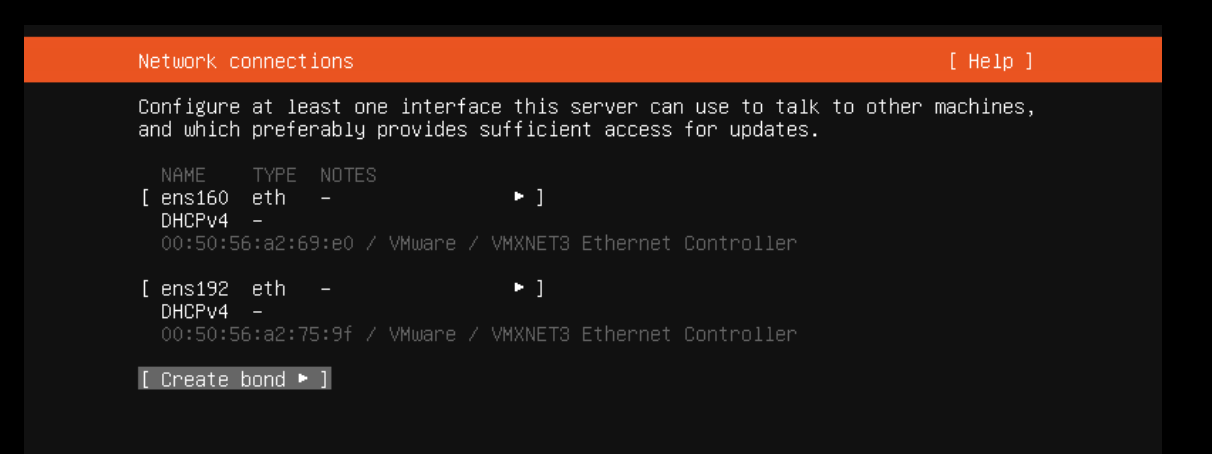
Resim-6
Kullanacağım nic’leri ve bond modunu belirleyerek devam ediyorum.
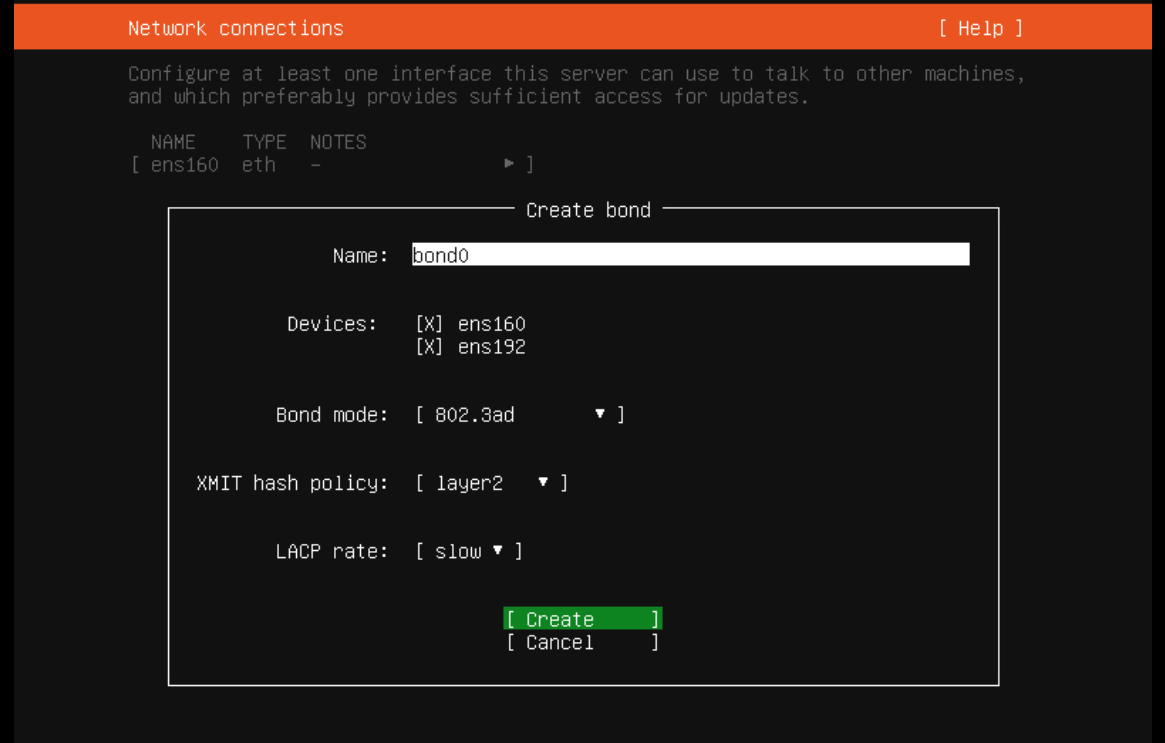
Resim-7
Oluşturduğumuz bound’a bir ip adresi tanımlıyoruz.
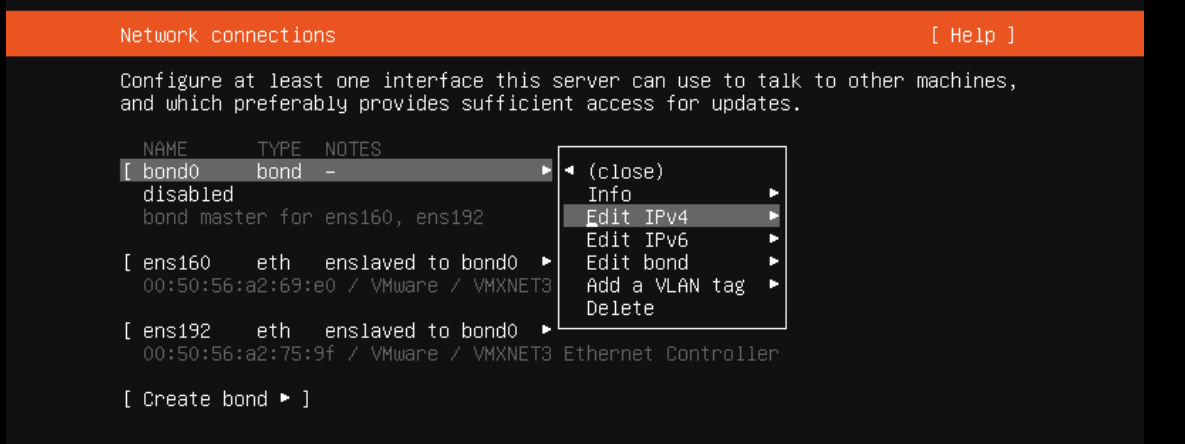
Resim-8
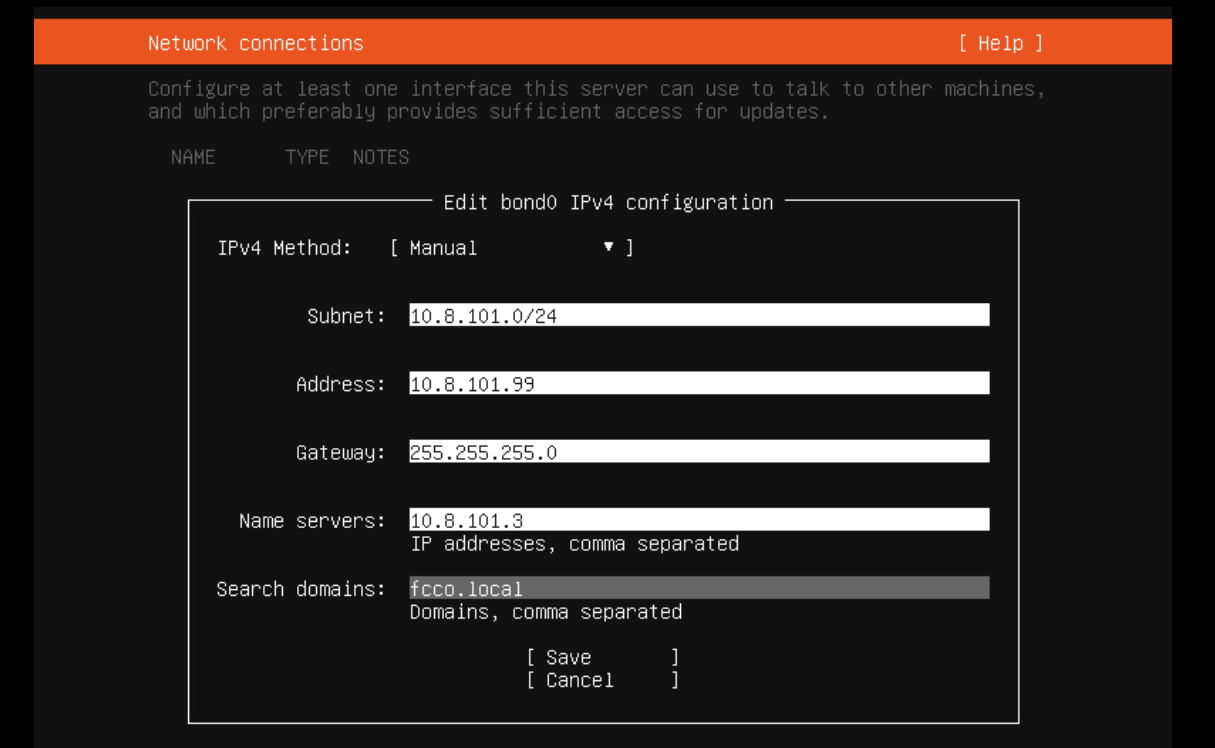
Resim-9
Proxy kullanmıyorsanız boş bırakarak devam edin
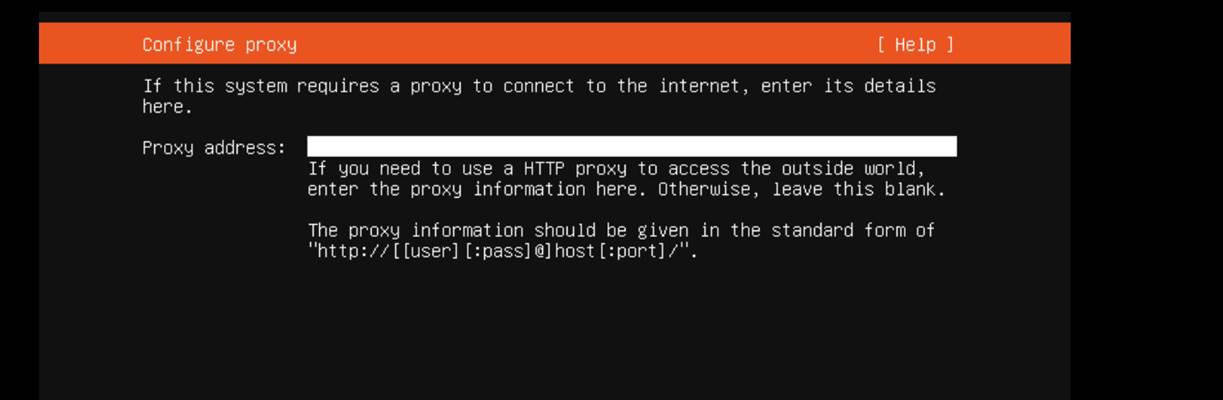
Resim-10
Default bırakarak devam ediyoruz.
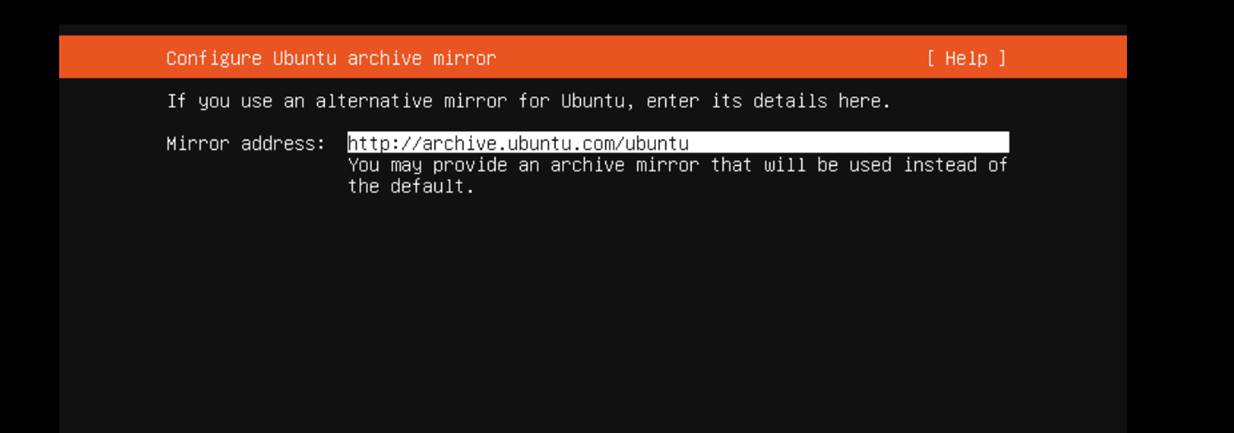
Resim-11
Bu örnekte, iki disk bulunmaktadır
<![if !supportLists]>· <![endif]>İşletim sistemi için bir disk
<![if !supportLists]>· <![endif]>Yedeklemelerimizi depolamak için bir disk kullanacağız
Öncelikle bir gpt alanı oluşturuyoruz
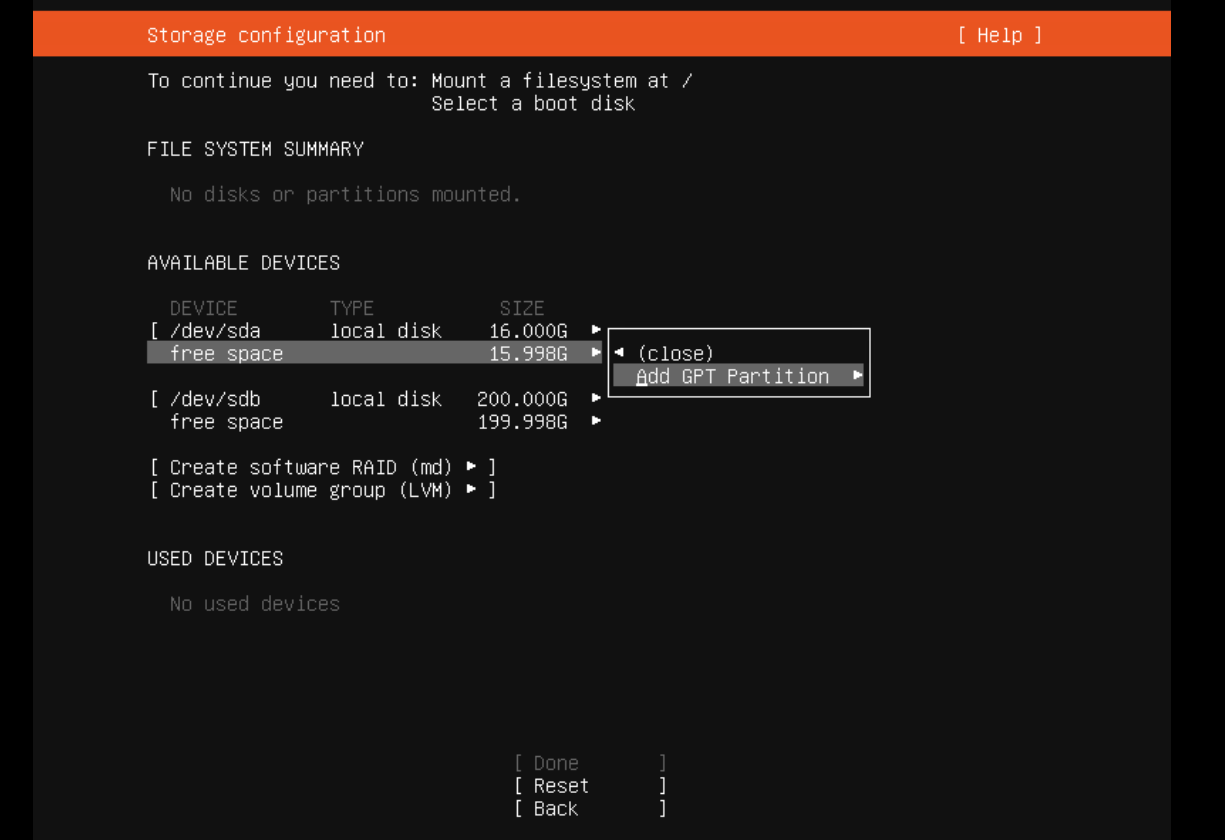
Resim-12
Format xfs Mount tipini /mnt/veeamrepo olarak belirleyerek devam ediyoruz. performansı ve disk tüketimini optimize etmek için ReFS ile hemen hemen aynı şekilde çalıştığından
Veeam bu teknolojiyi Fast Clone olarak adlandırıyor .
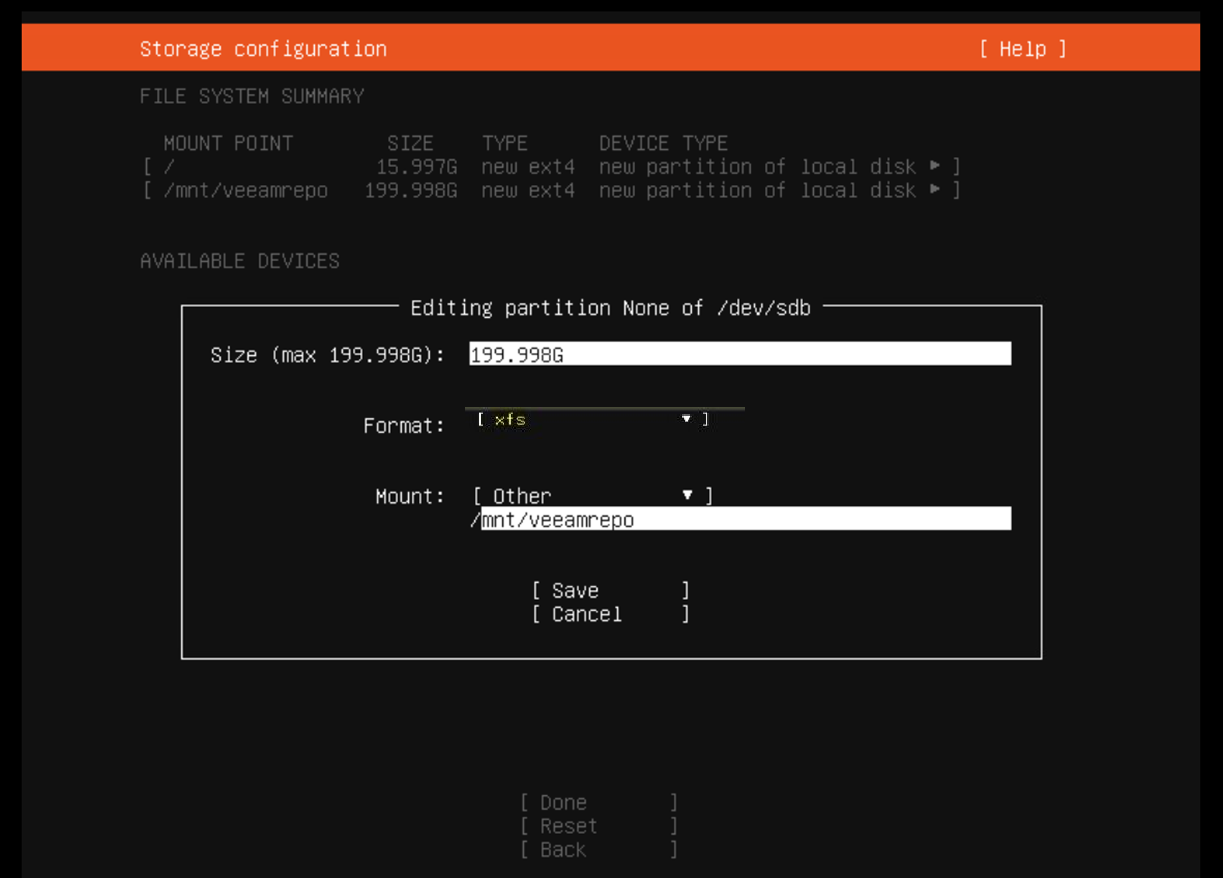
Resim-13
Disk düzenlemelerini tamamladıktan sonra kuruluma devam ediyoruz.
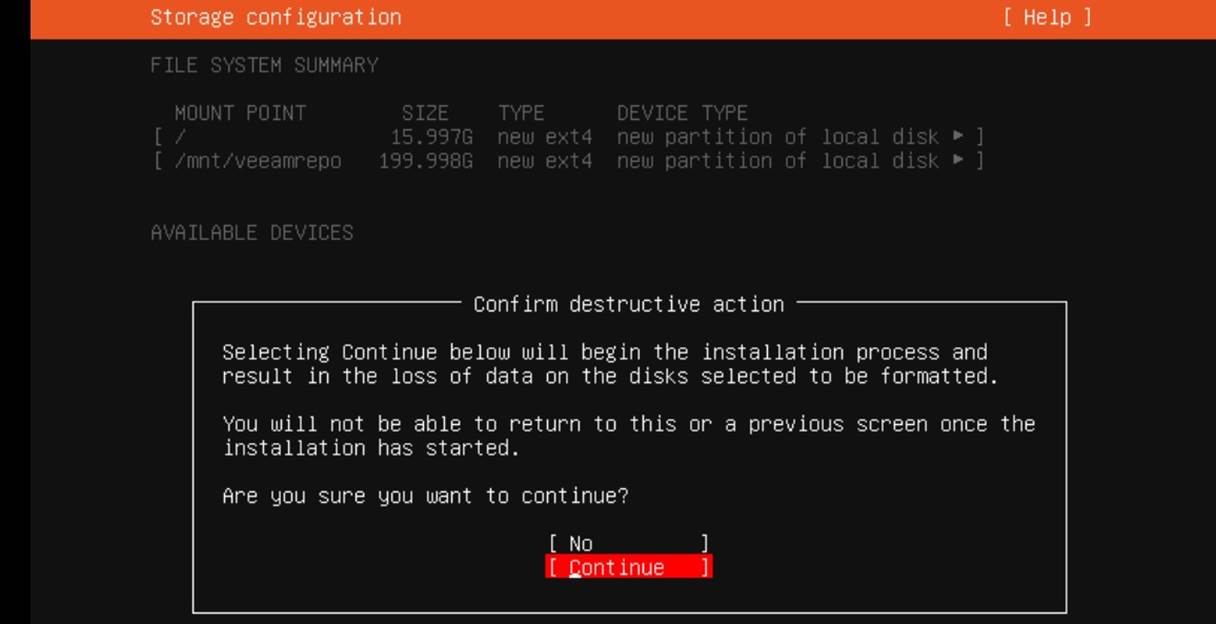
Resim-14
Aşağıda istenilen bilgileri eksiksiz bir şekilde doldurarak devam ediyoruz.
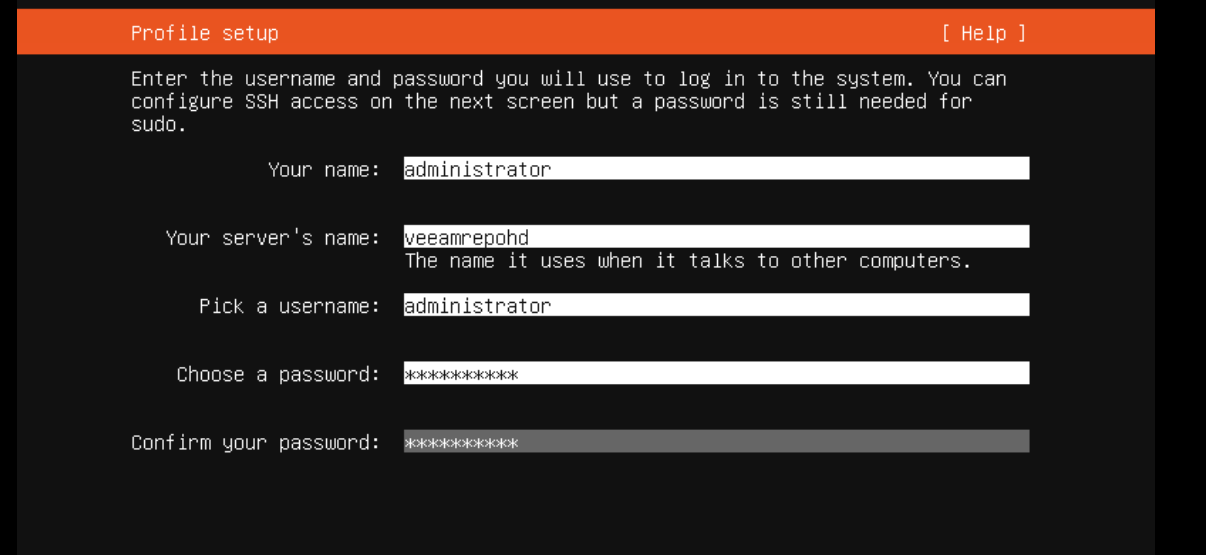
Resim-15
SSH’yi etkinleştirmek için OpenSSH Server Kur seçeneğini seçerek devam ediyoruz.
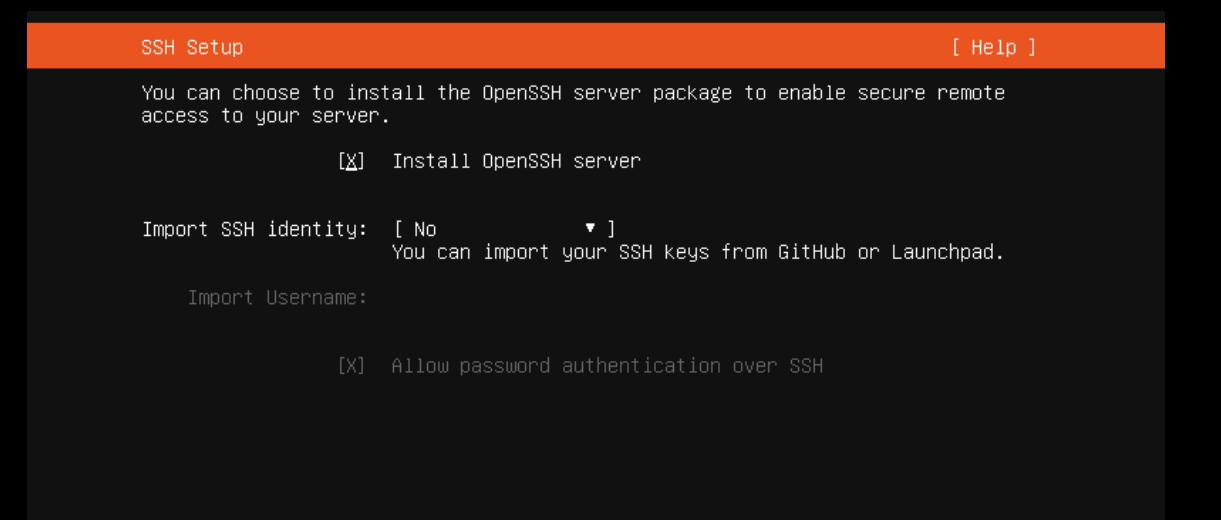
Resim- 16
Yükleme tamamlandı ve reboot ediyoruz.
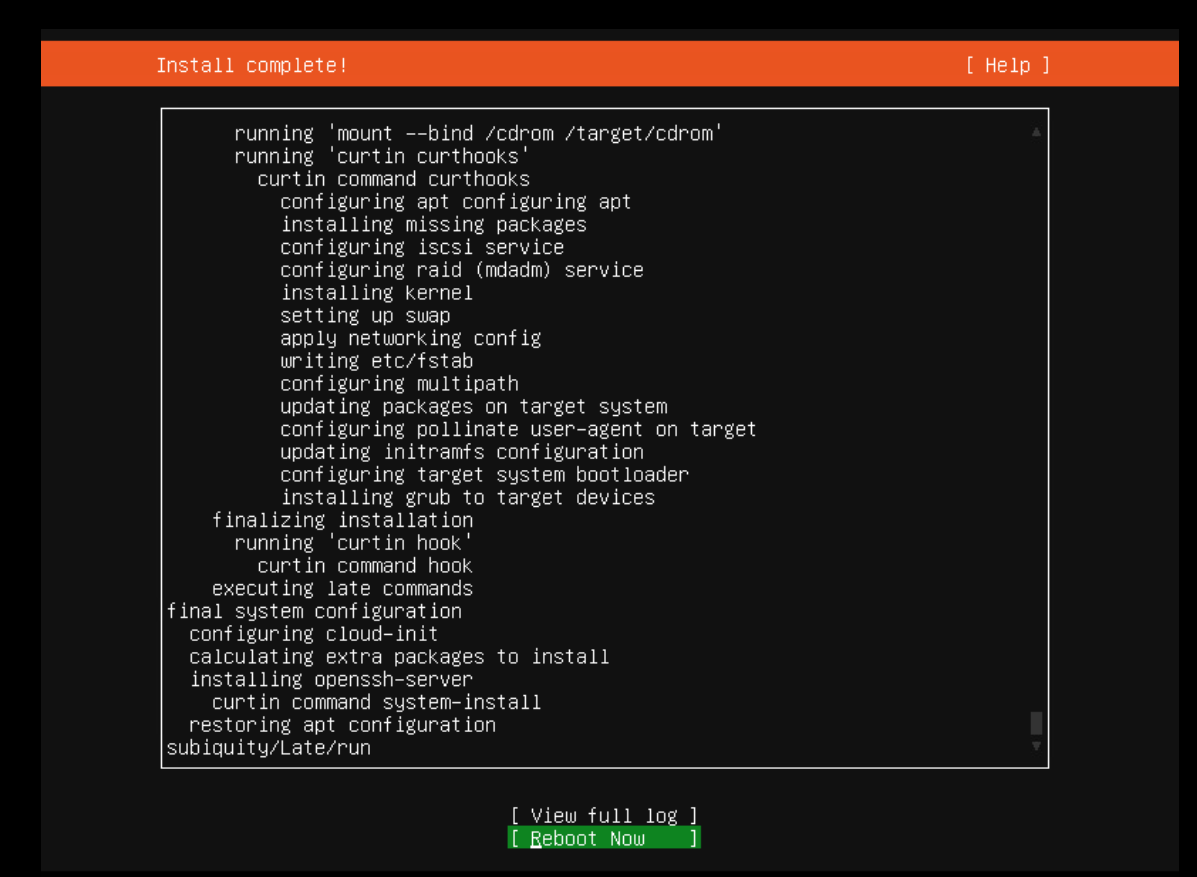
Resim-17
Kurulum tamalandığına göre artık hardening repository’i yapılandırabiliriz
Kurulum yaptığımız sunucuya ssh client yazılımı ile bağlanıp. Sunucuya ait tüm güncellemeleri almak için aşağıdaki komutu çalıştırıyoruz.
# sudo apt-get upgrade
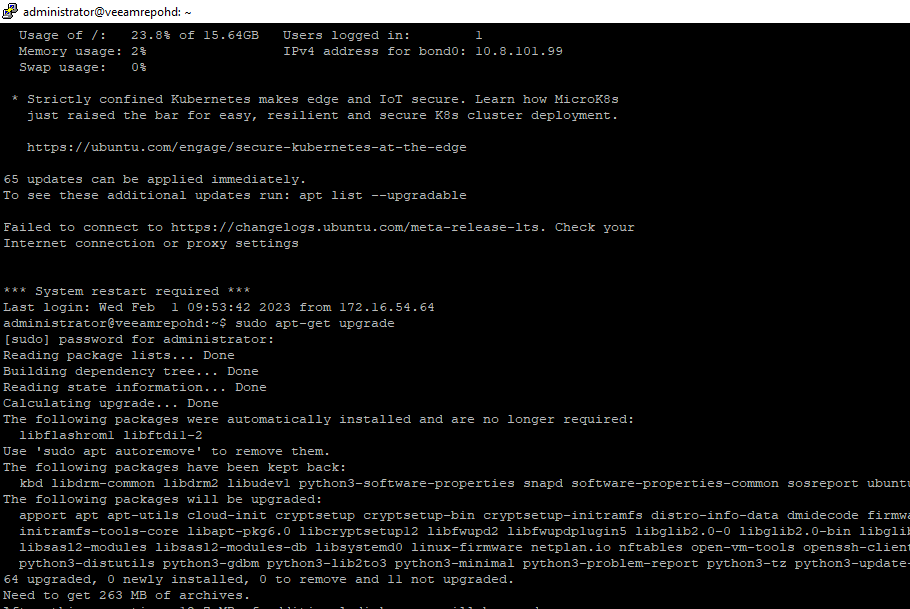
Resim-1
Veeam tarafından kullanılacak olan oluşturduğumuz disk’i kontrol ediyoruz. ./mnt/veeamrepo
# df – Th
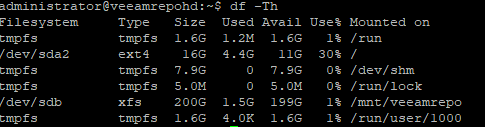
Resim-2
Repo için sonrasında bir hesap oluşturup bu hesaba bu klasör üzerinde yetki veriyoruz.
Hesap oluşturmak için aşağıdaki komutları kullanıyoruz.
# sudo useradd veeamusr–create-home -s /bin/bash
# sudo passwd veeamusr
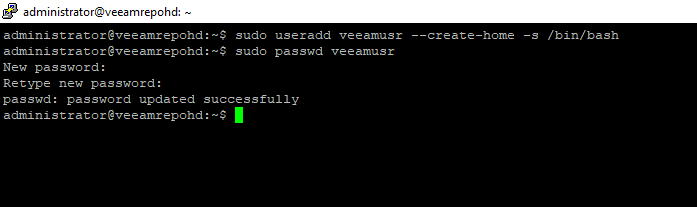
Resim-3
Gerekli Veeam hizmetlerini yüklemek için yeni kullanıcının komutları root olarak yürütmesine geçici olarak izin vermemiz gerekiyor.
Kullanıcı sudo grubuna eklemek için aşağıdaki komutu kullanıyoruz.
# sudo usermod – a – G sudo veeamusr

Resim-4
Repository için Mount point oluşturma
Ubuntu kurulum esnasında disk yapılandırma ayarlarını yapmıştık fakat Ubuntu varsayılan olarak Reflink’i etkinleştirmez .
Veeam, Hızlı Klonlama yeteneğinden yararlanmak için dosya sisteminin Reflink etkinleştirilmiş olarak biçimlendirilmesini gerekmektedir bunun için aşağıdaki adımları uyguluyoruz
# fdisk -l komutu ile öncelikle disklerimizi listeliyoruz.
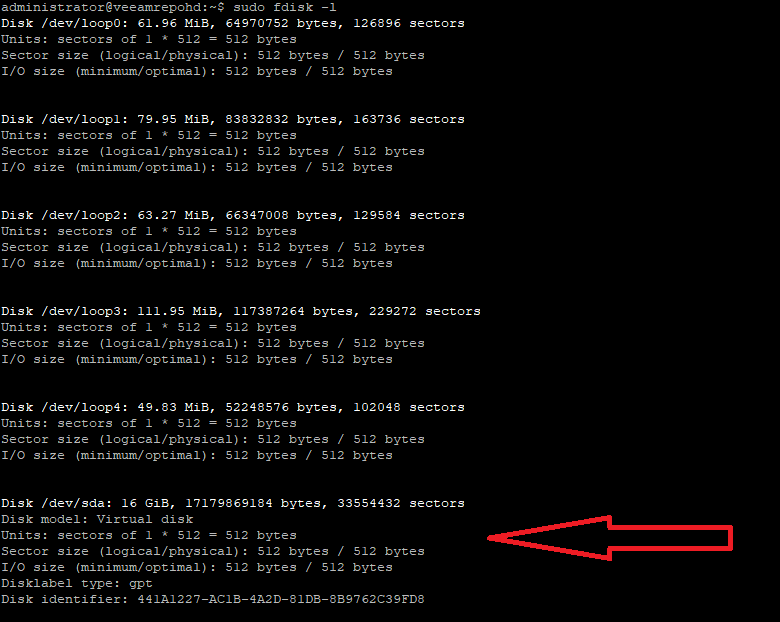
Resim-1
Kurulum sırasında disklerimiz mount edilmişti tekrar umount ediyoruz ve mkfs ile disk’i biçimlendiriyoruz.
#sudo umount /mnt/veeamrepo
#sudo mkfs.xfs -b size=4096 -m reflink=1,crc=1 /dev/sdb -f
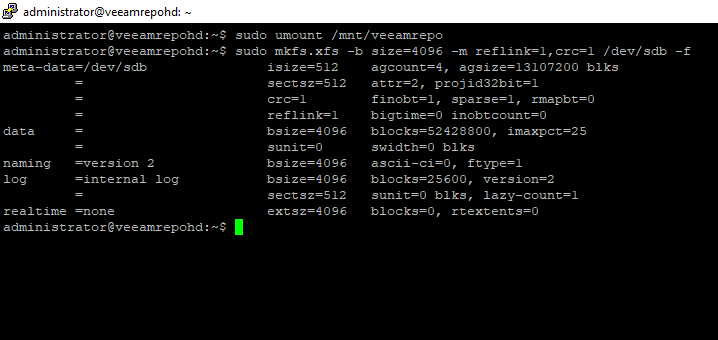
Resim-2
Bu işlem nedeniyle UUID değiştiği için , yeni UUID’yi almamız ve diski otomatik olarak bağlamak için /etc/fstab dosyasını değiştirmemiz gerekiyor.
# sudo blkid /dev/sdb komutu ile diskimize ait uuid ‘yi alıyoruz.

Resim-3
# vi /etc/fstab komutu ile diski otomatik bağlamak için gerekli uuid ‘yi değiştiriyoruz.
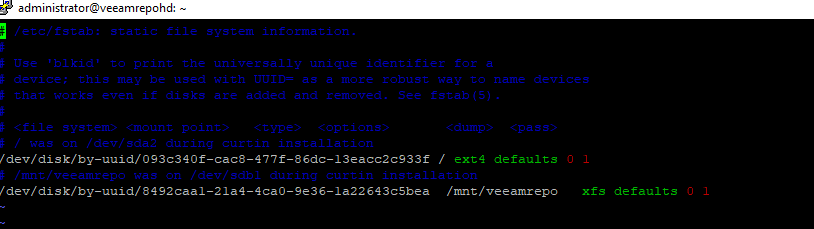
Resim-4
# mount -a komutu ile tekrar bağlıyoruz
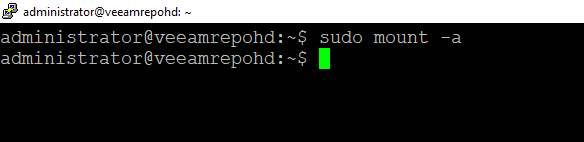
Resim-5
Aşağıdaki komutlar ile oluşturmuş olduğumuz dizine yetkileri tanımlıyoruz ve görüntülüyoruz.
# sudo chown -R veeamusr:veeamusr /mnt/veeamrepo/
# sudo chmod 700 /mnt/veeamrepo
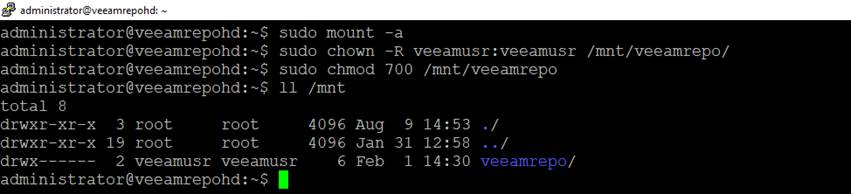
Resim-6
Hardened Repository yapılandırması artık tamamlanmıştır. 2 bölümde Veeam Backup&Replication ile bu özellikten nasıl faydalacağınız ondan bahseceğim görüşmek üzere.