Microsoft SQL Server 2008, en kritik uygulamalarınızı çalıştırabilmenizi, uygulamaların geliştirme ve yönetimi için gerekli olan sure ve maliyeti azaltmanızı ve organizasyonunuzun tamamına, eyleme geçirilebilir kavrayışlar sunmanızı mümkün kılan, güvenilir, verimli ve zeki bir veri platformu sunmaktadır. SQL Server 2008, organizasyonunuzun her türlü veriyi, her zaman ve her yerde yönetmesine yardımcı olarak, Microsoft’un Veri Platformu vizyonuna hizmet etmektedir. Resim ve müzik dosyaları gibi yapılandırılmış, yarı yapılandırılmış ve yapılandırılmamış belgelerden, doğrudan veritabanının içerisine, veri depolamanızı mümkün kılar. SQL Server 2008 verilerinizle; sorgulama, arama, eşleştirme, raporlama ve analiz etme gibi birçok işlem yapabilmenizi mümkün kılan, bütünleşik ve zengin vir hizmet kümesi sunmaktadır. Böylece verilerinizi, veri merkezindeki en büyük sunucunuzdan tutun da, masaüstlerine ve mobil aygıtlara kadar her yerde saklanabilir ve dilediğiniz zaman bu verilere erişilebilir; nerede saklanırsa saklansın, verilerinizi kontrol edebilirsiniz.Bu makalemizde SQL SERVER 2008 kurulumunu inceleyeceğiz.
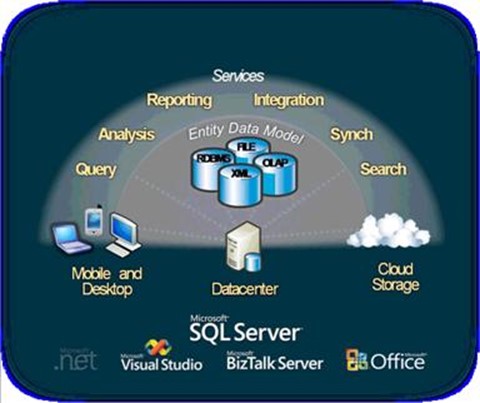
SQL Server için Gerekli Yazılım ve Donanım gereksinimlerine aşağıdaki linkten bakabilirsiniz.
http://msdn.microsoft.com/en-us/library/ms143506.aspx
Kurulum aşamasına geçmeden önce ilk olarak Web Server Rolünü ekliyoruz.
Roles Sekmesinde Add Roles diyerek Wizard’ımızı çalıştırıyoruz.
Resim-1
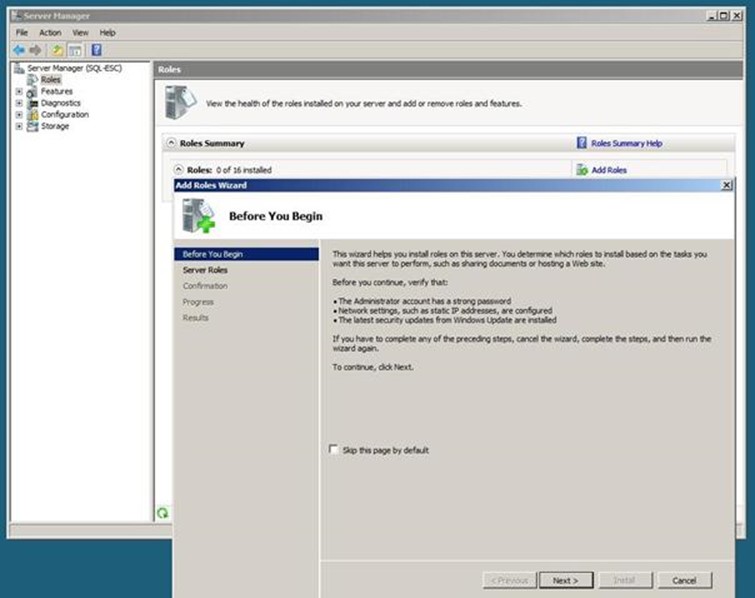
Resim-2
Web Server rolünü ekleyerek bir sonraki adıma next diyerek devam ediyoruz.

Resim-3
Gerekli Servisleri işaretleyerek next diyerek devam ediyoruz.
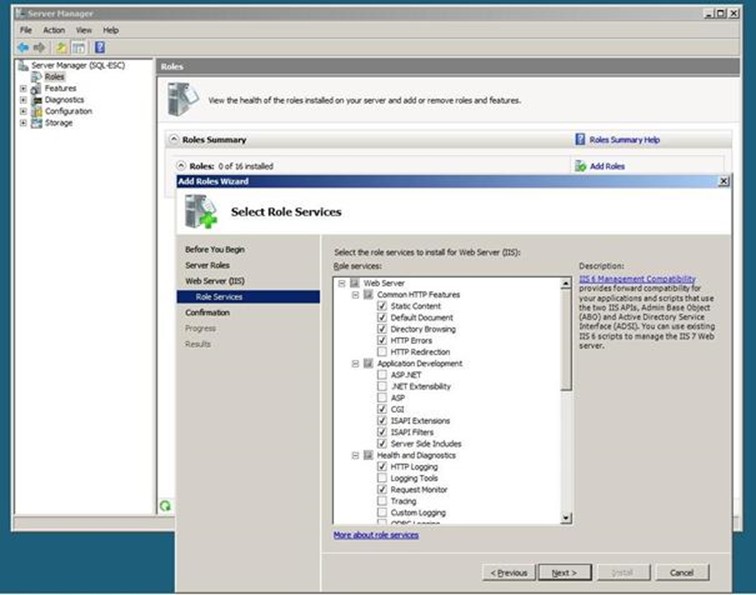
Resim-4
Web Server Kurulum işlemi gerçekleştirildi Donanımsal ve yazılımsal ihtiyaçları karşılandıktan artık sql kurulumuna geçebiliriz.
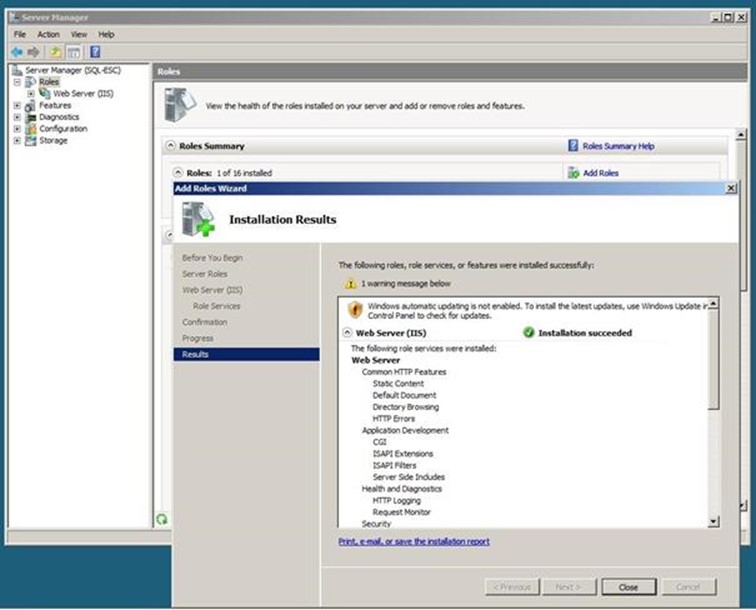
Resim-5
SQL 2008 Dvd’imizi taktıktan sonra Autoplay ekranı karşımıza gelir Run Setup.exe tıklanarak kurulum işlemine başlanır
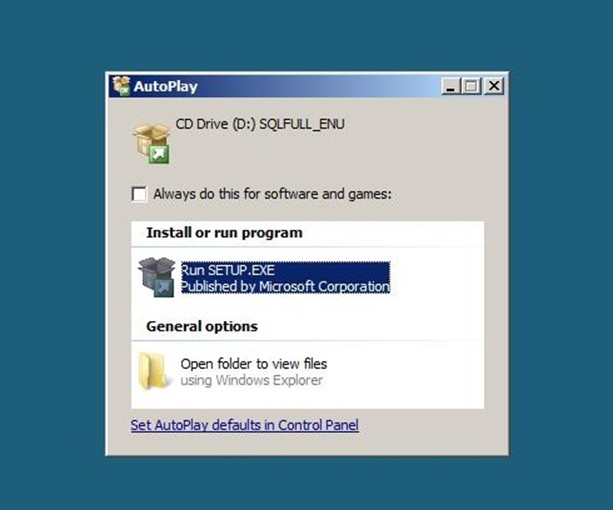
Resim-6
SQL Server 2008 için Framework kurulumu için bir uyarıÂ alırız ok diyerek kurulum ekranına geçebiliriz.
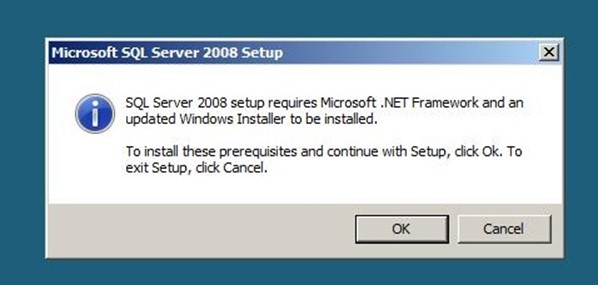
Resim-7
Lisans Sözleşmesini kabul ederek kurulum işlemini tamamlarız.
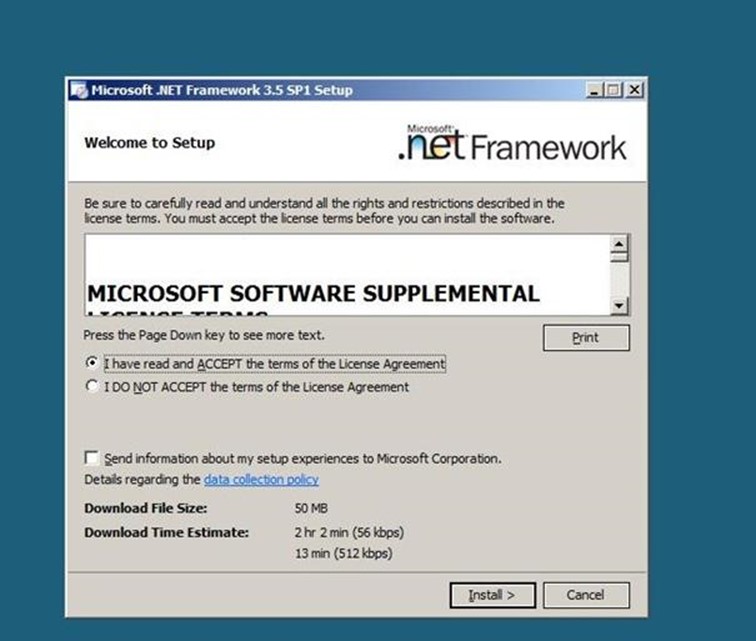
Resim-8
Net framework kurulum işlemi gerçekleştikten sonra Sql Server Installation Center ekranı karşımıza gelir.Bu Ekranda Sql server ile alakalı bir takım dökümanlar Online forumlar System conf checker sistem ve yazılım gereksinimlerimizi kontrol etmek icin tool ayrıca sql 2005’i 2008’e yükseltmek icin gerekli upgrade advisor linklerini görmekteyiz.
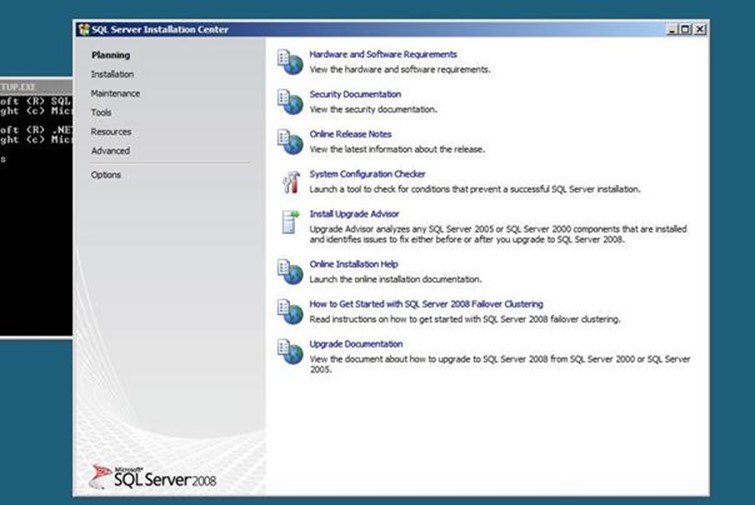
Resim-9
Installation sekmesinde New SQL Server stand-alone installation tıklayarak kurulum işlemine başlayabiliriz. Diğer seçenekleri kullanarak cluster yapısını oluşturmanız mümkündür.
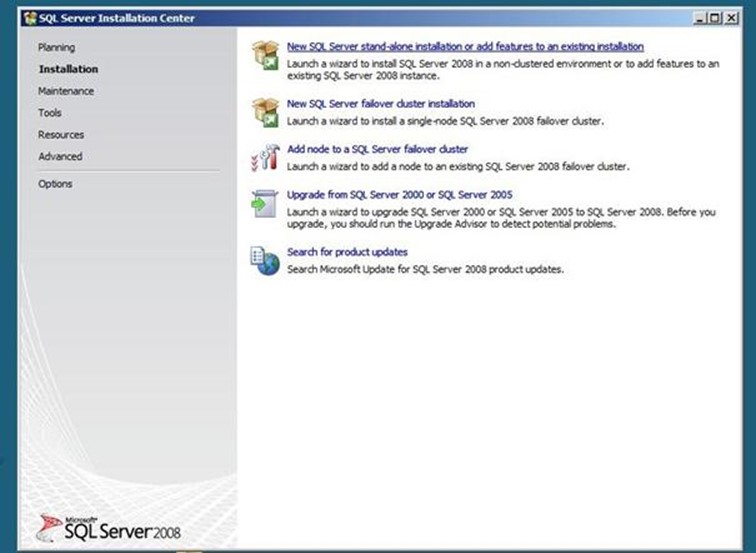
Resim-10
Gerekli Lisans bilgilerini girerek kurulum işlemine next diyerek devam ediyoruz.
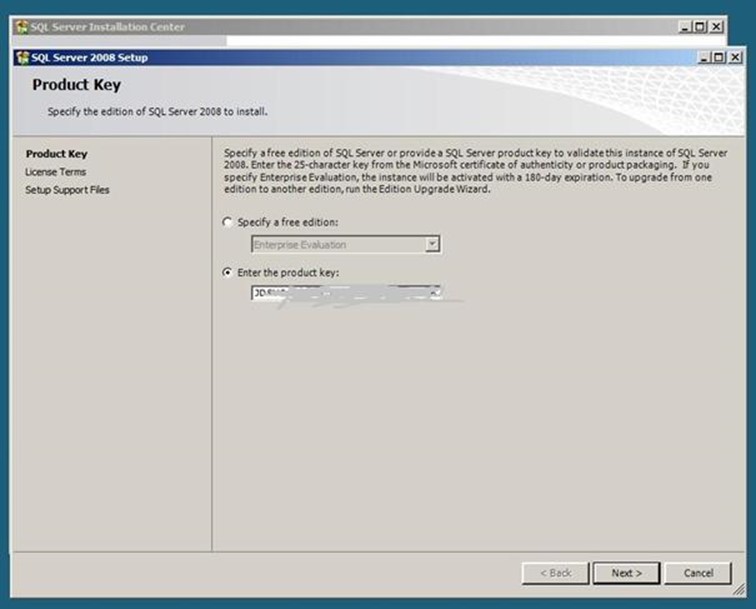
Resim-11
Lisans sözleşmesini kabul ederek next diyerek devam ediyoruz.

Resim-12
SQL SERVER 2008 kurulum için support files bileşenin kurulum işlemini install tıklayarak gerçekleştiriyoruz.
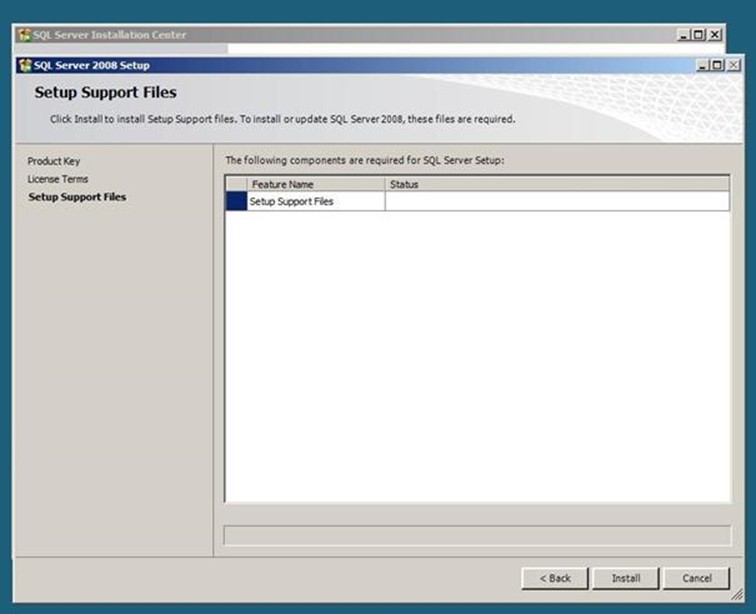
Resim-13
System Configuration Check aracı kullanılarak sistemin için gerekli kontroller yapılıp başarılı başarısız veya uyarı seklinde bilgiler görenecektir. Resimde görüldüğü üzere hepsinin başarılı olduğunu görmekteyiz.Varsayılan güvenlik uygulamalarından dolayı bir warning görmekteyiz Next diyerek devam ediyoruz.
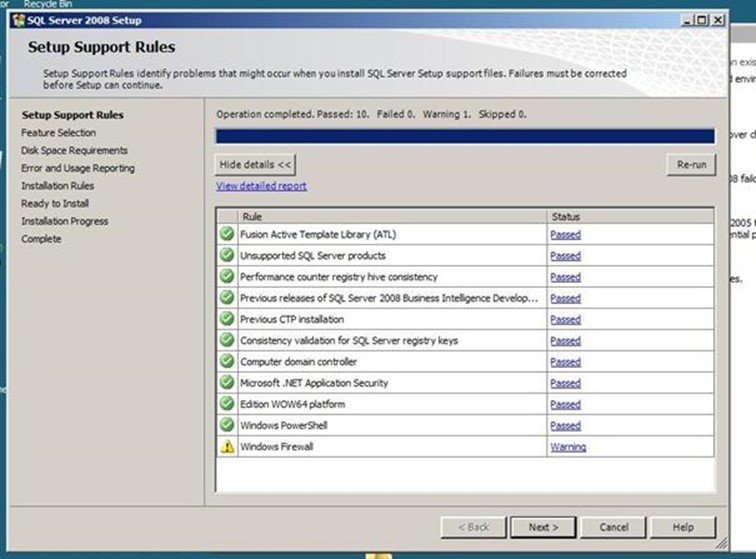
Resim-14
Gerekli olan servis ve özellikleri seçerek devam ediyorum Buradaki servis özellikler sizin yapınıza göre değişiklikler gösterebilir.Gerekli olanları işaretleyip next diyerek devam ediyoruz.
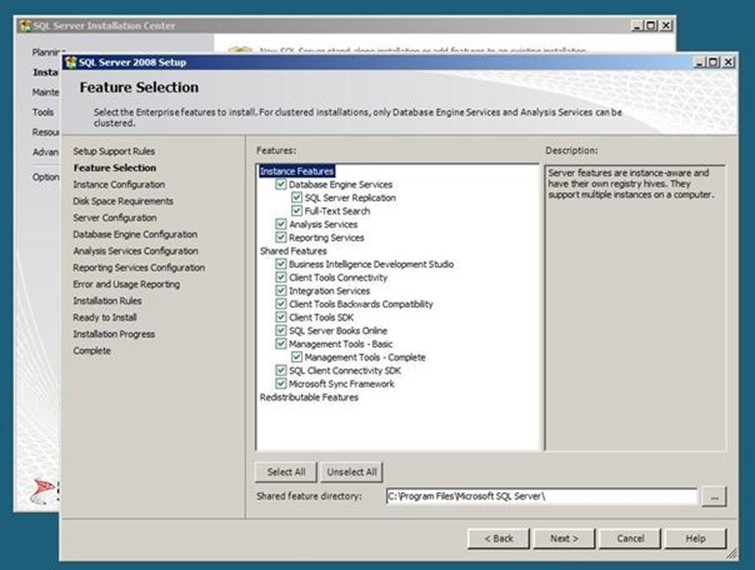
Resim-15
Instance configuration Ekranında sql server inin kurulacağı veri ve logların yerini görmekteyiz.Eğer istersek bunları değiştirmemiz söz konusu olabilir Default bırakarak bir sonraki adıma next diyerek devam ediyoruz.
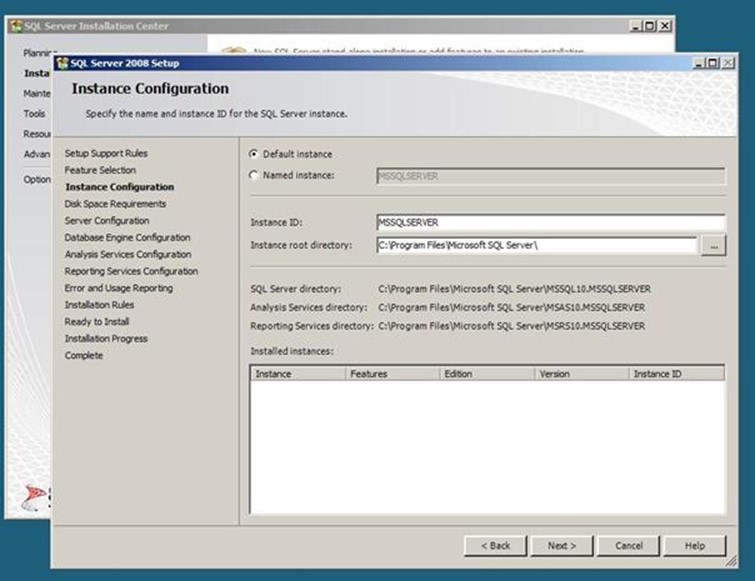
Resim-16
Sistemde kullanılacak olan disk alanın yeterli olup olmadığının kontrolü yapılarak next diyerek devam ediyoruz.
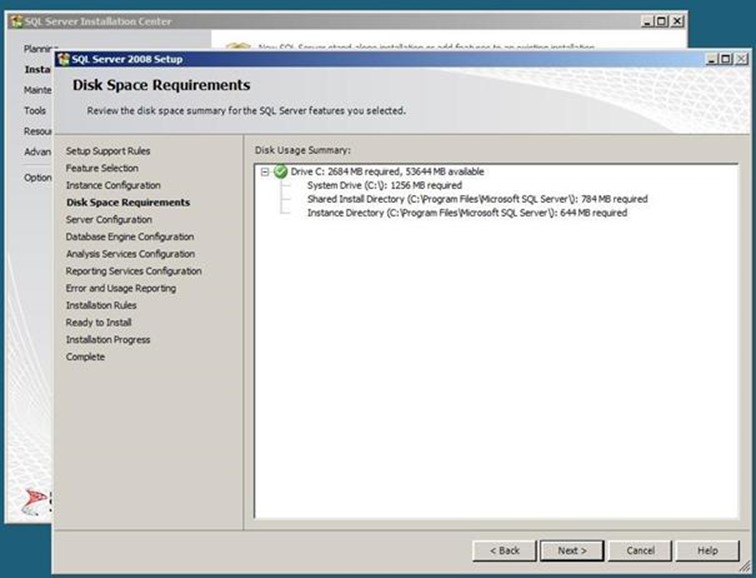
Resim-17
Sql Server üzerinde çalışacak servislerin kullanıcılarını tanımlayıp başlangıçta otomatik veya manuel çalışmasını sağlayacak gerekli ayarları yapıyoruz. Servisle alakalı değişiklikleri kurulum işlemi tamamlandıktan sonra services. msc ekranından yapabilirsiniz. Default seçenekte sql server için hangi servislerin otomatik hangilerinin manuel olduğunu görmekteyiz. Ekranda gördüğünüz üzere SQL Server agent özelliği manuel olarak işaretli bu özelliği otomatik yaptığımız zaman alerts ve scheduling jobs ların çalışmasını sağlayabiliriz.
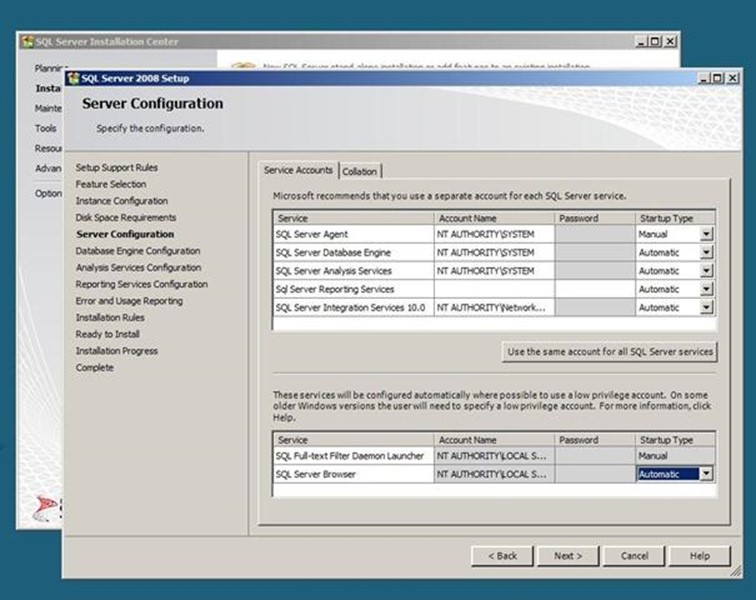
Resim-18
Collation ayarlarını yaparak next diyerek devam ediyoruz.
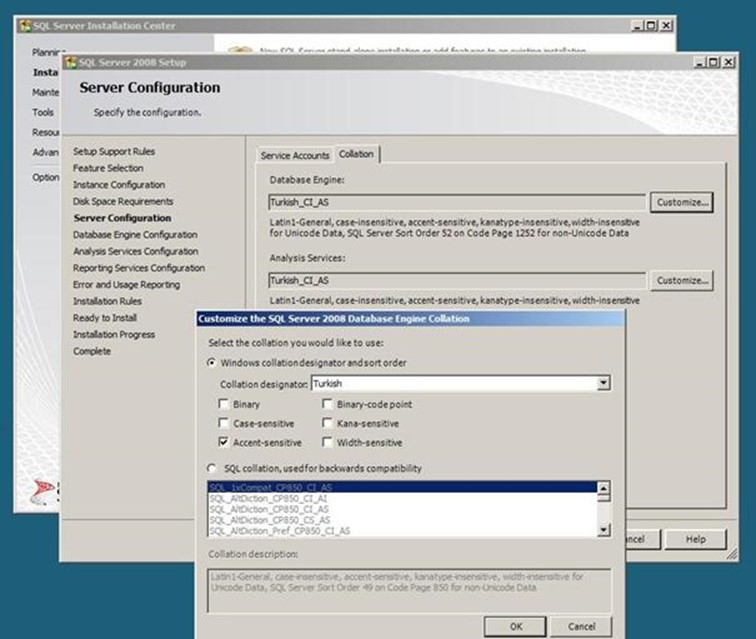
Resim-19
Database Engine Configuration ekranında Authentication Mode Sql server kimlik doğrulma yöntemini belirliyoruz.Daha sonra oluşturacağımız kullanıcıların sql server üzerinde bağlantı kurmaları için Mixed Mode seçip gerekli kullanıcıyı belirledikten sonra next diyerek devam ediyoruz.
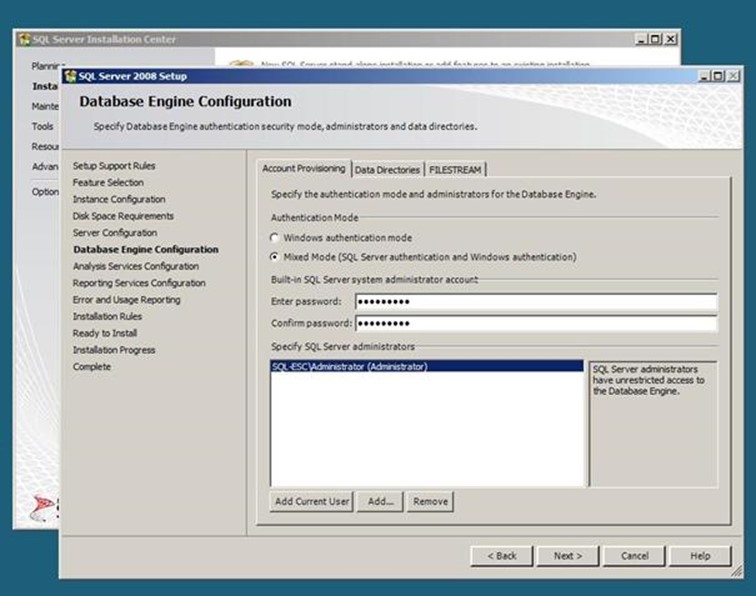
Resim-20
Analysis Services için kullanıcıyı belirleyip next diyerek devam ediyoruz
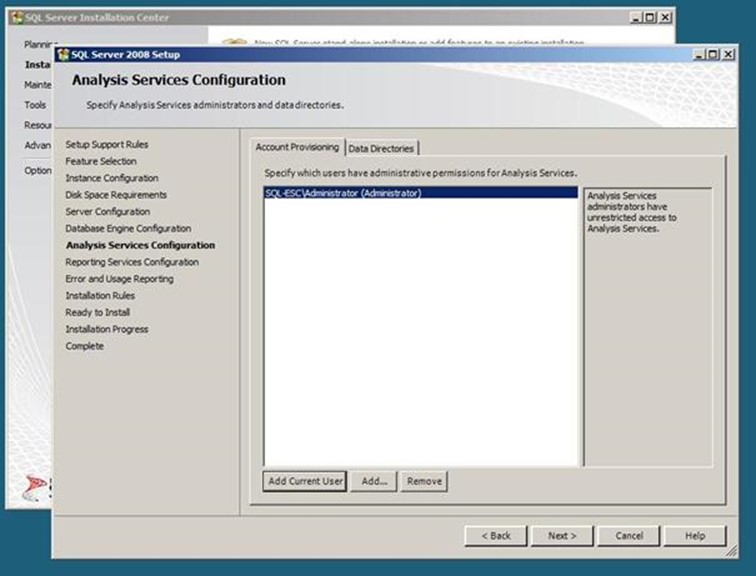
Resim-21
Reporting Services için native mode belirleyip next diyerek devam ediyoruz. Eğer yapınızda Sharepoint Portal var ise install Sharepoint integrated mode Default configuration seçeğini kullanarak Sharepoint portalınıza entegre edebilirsiniz.
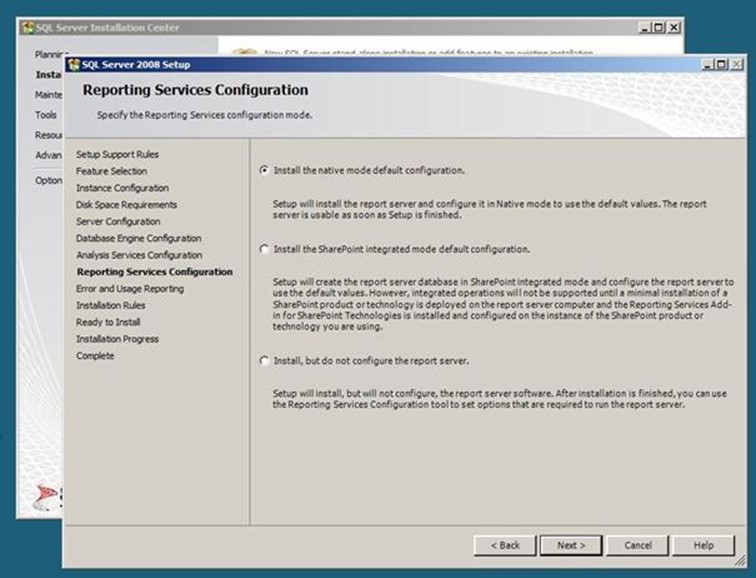
Resim-22
SQL Server ile alakalı hataları raporlamak isterseniz aşağıdaki seçenekleri belirleyerek next diyerek devam ediyoruz.

Resim-23
Kurulum için hazırlanan bileşenlerin listesini görmekteyiz bir sonraki adıma next diyerek devam ediyoruz.
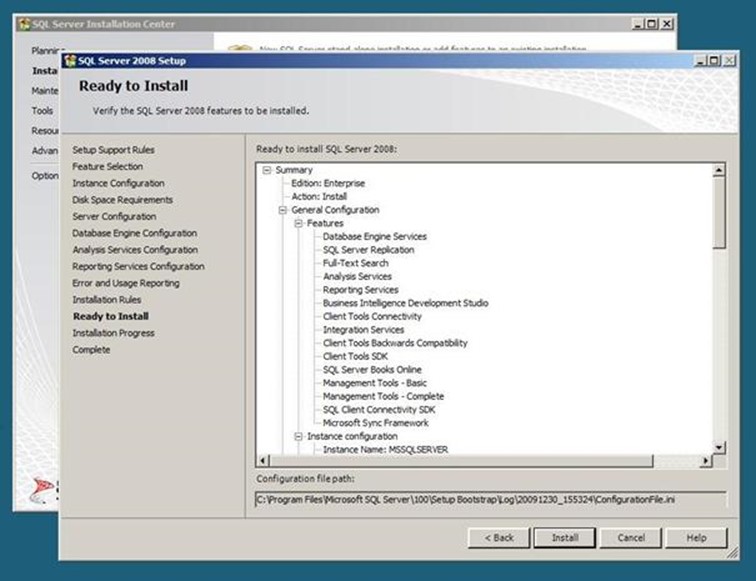
Resim-24
Kurulum işleminin başarılı bir şekilde gerçekleştiğini gösteren raporu görmekteyiz Next diyerek devam ediyoruz.

Resim-25
Kurulum işlemi başarıyla gerçekleştirildi. Close diyerek artık kurulum sonrası kurulum işlemine geçebiliriz.
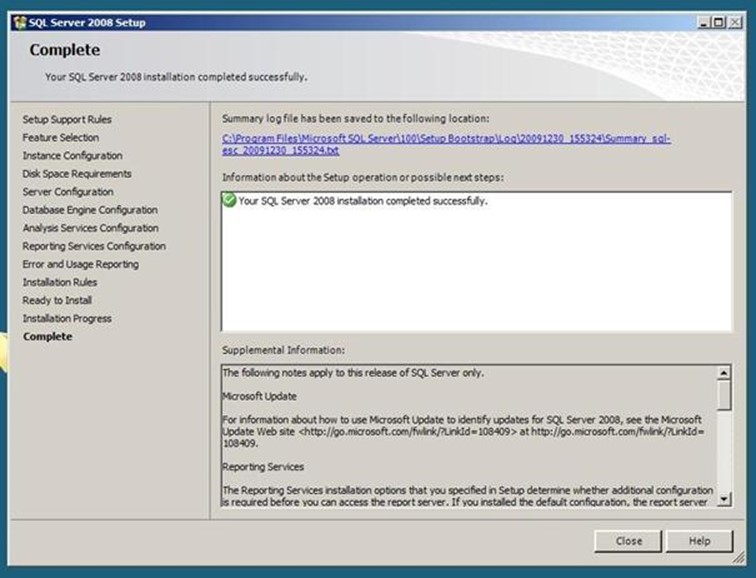
Resim-26
Services.msc yazarak sql server ile alakalı servisleri kontrol ediyoruz.
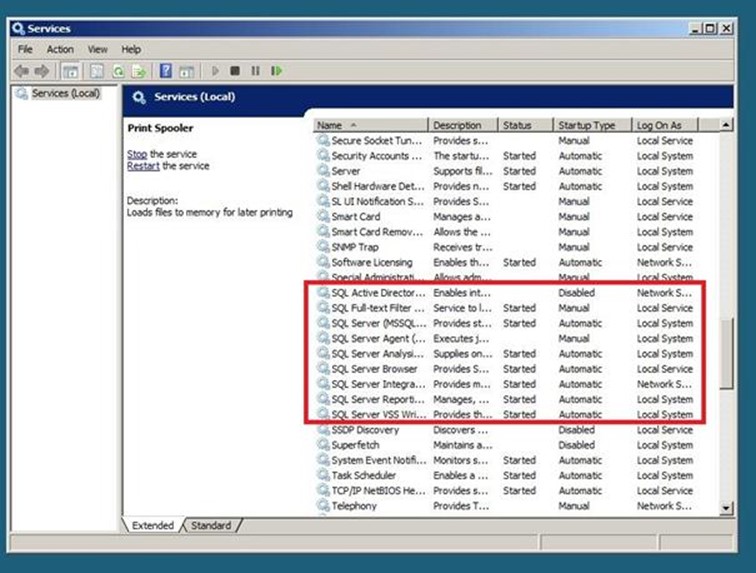
Resim-27
Sql Server 2008’in kurulu olduğu dizini görmekteyiz
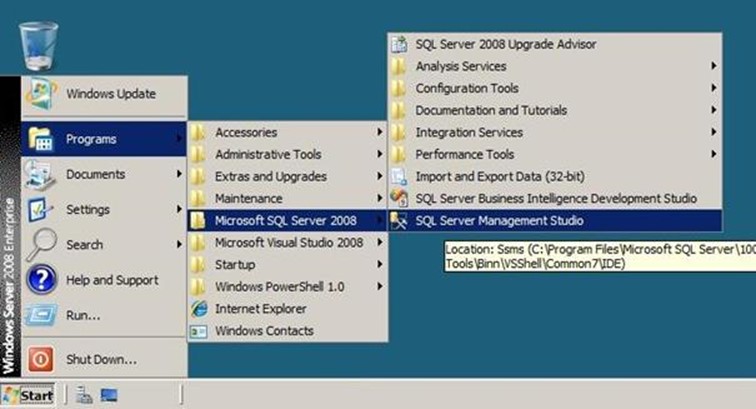
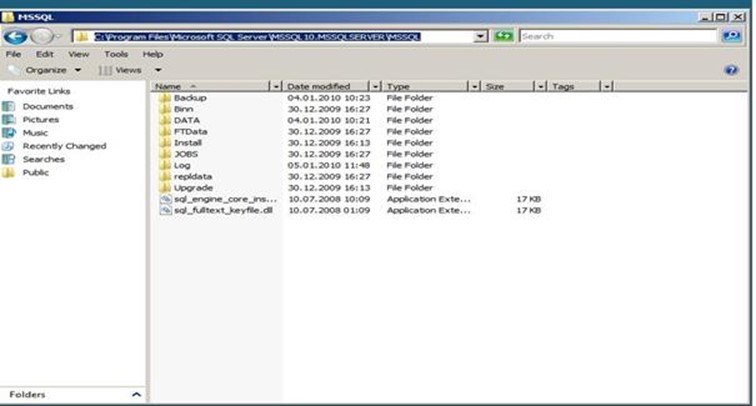
Starts->programs->Microsoft Sql Server 2008->Sql Server Management Studio’yu çalıştırıyoruz
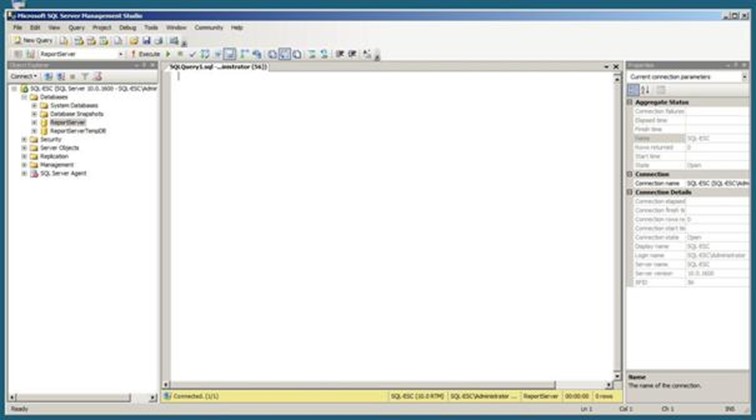
Bu makalemizde Sql Server 2008 Kurulum işlemini inceledik bir sonraki makalemizde sql server 2008 yeni özellikleri ve backup restore shrink upgrade advisor sql server 2008 policy management Auditing konularına değineceğiz.


