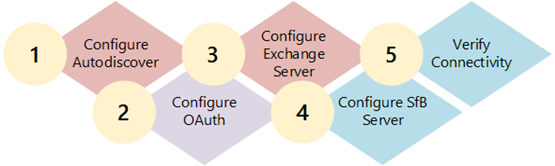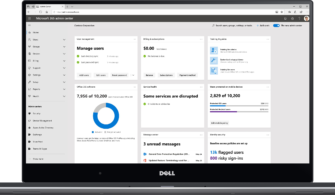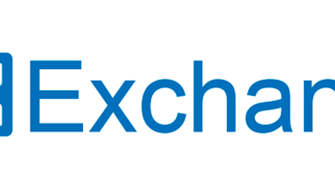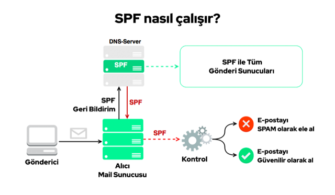Bir süredir bu makale üzerinde çalışıyorum, Skype Business’i yeni Exchange 2016/2019 sunucusuyla nasıl entegre edebilirim konusuyla alakalı bir içerik hazırladım.Bu yazıda her iki platformu nasıl entegre edeceğiniz konusunda step by step bir klavuz bulacaksınız.
Bu makalede, hali hazırda çalışan bir Skype Business ve Exchange 2016 altyapılarına sahip olduğunuzu ve bu yapının hatasız veya sorunsuz çalıştığını varsaymaktayım., Exchange veya Skype Business server ‘in nasıl kurulacağına girmeyeceğim.
Öncelikle Skype sunucumuzda Management Shell’i açıyoruz ve Exchange sunucumuz Autodiscover URL sini giriyoruz fakat servisimizin sonu SVC olacak şekilde değiştiriyoruz.
Eğer Autodiscover URL nizi aşağıdaki komut ile öğrenebilirsiniz.
Get-ClientAccessService | Select Name,AutoDiscoverServiceInternalURI
Set-CsOauthConfiguration -ExchangeAutodiscoverUrl https://webmail.onurcan.com.tr/autodiscover/autodiscover.svc

Resim-1
Mevcut Site kimliğimizi öğrenmek için aşağıdaki komutumuzu uyguluyoruz ve SiteID mizi not alıyoruz.
Get-CsSite
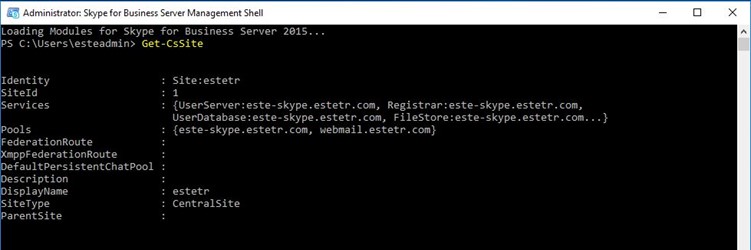
Resim-2
Aşağıdaki komut ile Exchange sunucumuzu Skype üzerinde güvenilir uygulama olarak ekliyoruz.
New-CsPartnerApplication -Identity Este-Exch -ApplicationTrustLevel Full -MetadataUrl “https://webmail.onurcan.com.tr/autodiscover/metadata/json/1”
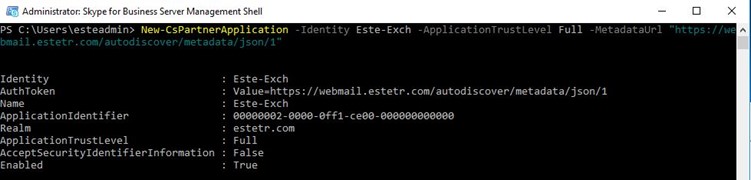
Resim-3
Yeni bir uygulama havuzu oluşturmak için aşağıdaki komutumuzu uyguluyoruz.
New-CsTrustedApplicationPool -Identity webmail.onurcan.com.tr -Registrar este-skype.onurcan.com.tr -Site 1 -RequiresReplication $false
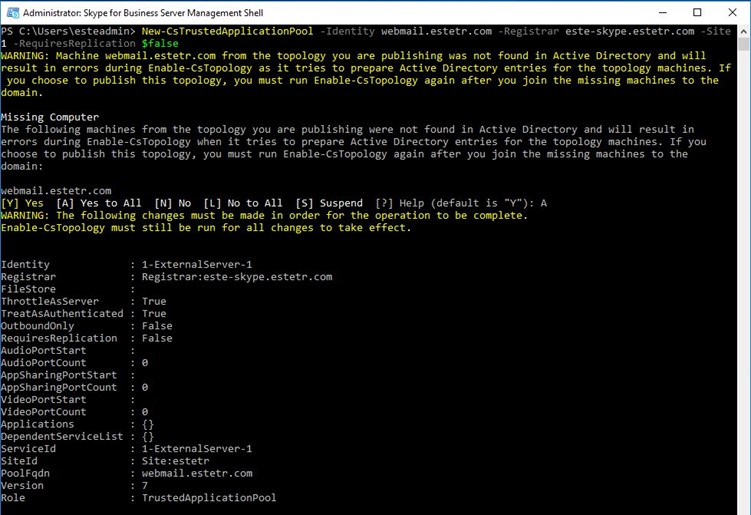
Resim-4
Owa uygulamamızı Skype sunucumuzda aşağıdaki komut ile güvenilir olarak ekliyoruz.
New-CsTrustedApplication -ApplicationId OutlookWebAccess -TrustedApplicationPoolFqdn webmail.onurcan.com.tr -Port 5199
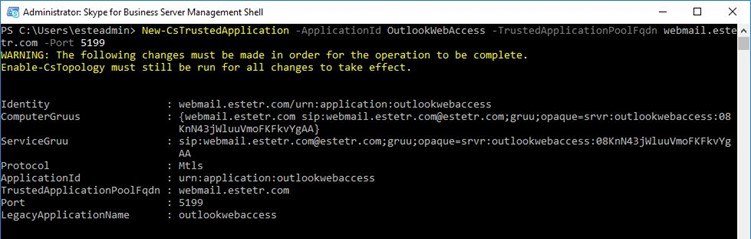
Resim-5
Daha sonra Skype sunucumuzda Enable-CsTopology komutumuz ile Skype sunucumuz üzerindeki yaptığımız değişiklikleri yayınlıyoruz.
(Bu komutu uygulayabilmek için kullanıcımızın csadministrator,
rtc universal server admin grubuna üye olması gerekmetedir.)

Resim-6
Daha sonra Skype sunucumuz üzerinde Exchange sunucumuzda kullanmış olduğumuz sertifikamızı Skype sunumuza MMC’i konsolumuzu açarak import ediyoruz.

Resim-7
Bu işlemlerimizin ardından Skype sunucumuz üzerindeki işlemlerimizi tamamlıyoruz ve Exchange sunucumuza geçerek management Shell’imizi açarak işlemlerimize devam ediyoruz.
Aşaağıdaki komut ile OWA sanal dizinimizde anlık mesajlaşma hizmetimizi aktif ediyoruz ve mesajla tipimizi OCS olarak belirliyoruz.
Get-OwaVirtualDirectory | Set-OwaVirtualDirectory -InstantMessagingEnabled $true -InstantMessagingType Ocs

Resim-8
Aşağıdaki komutumuz ile OWA policy üzerinde tüm kullanıcılarımızın anlık mesajlaşma hizmetini aktif ediyoruz.
Get-OwaMailboxPolicy | Set-OwaMailboxPolicy -InstantMessagingEnabled $true -InstantMessagingType Ocs

Resim-9
Aşağıdaki komutumuz ile Exchange sunucumuzun Skype ile görüşebilmesi için uygulama tanımımızı yapıyoruz.
.\Configure-EnterprisePartnerApplication.ps1 -AuthMetadataUrl “https://este-skype.onurcan.com.tr/metadata/json/1” -ApplicationType Lync

Resim-10
Aşağıdaki komut ile kulladığımız sertfiaknın Thumbprint‘ini alıyoruz.
Get-ExchangeCertificate | select thumbprint,friendlyName

Resim-11
Aşağıdaki komutumuz ile sertifka bilgilerimizi Skype sunucumuz ile eşleştiriyoruz.
New-SettingOverride -Name “IM Override” -Component OwaServer -Section IMSettings -Parameters @(“IMServerName=Este-Skype.onurcan.com.tr”,”IMCertificateThumbprint= 28900065A12D1D61491411E6DC8E389100C152E8D”) -Reason “Configure IM”
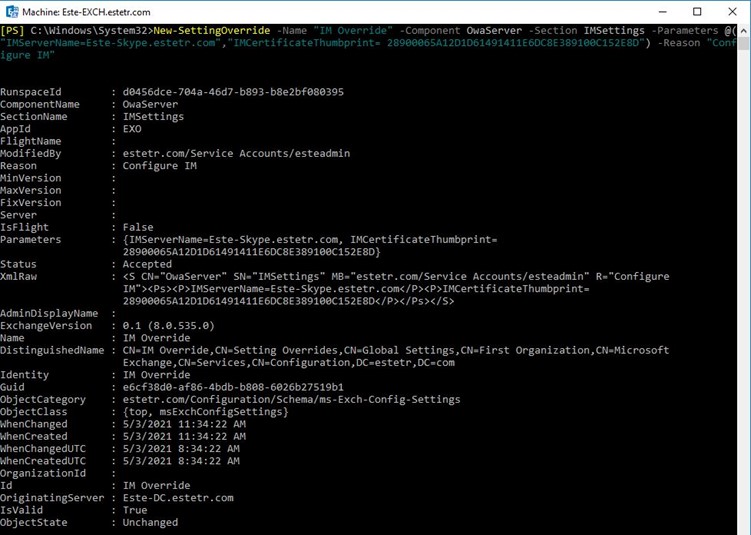
Resim-12
Aşağıdaki komut ile ortamımızda bulunan Exchange sunucu isim bilgimizi giriyoruz, eğer birden fazla sunucumuz mevcut ise virgül ile ayırarak bilgilerimizi giriyoruz. (Get-SettingOverride | Set-SettingOverride -Server Este-Exch1,Este-Exch2,Este-Exch2
)
Get-SettingOverride | Set-SettingOverride -Server Este-Exch

Resim-13
Exchange sunucularımız üzerinde OWAAppPool‘u restart ediyoruz.
Restart-WebAppPool MSExchangeOWAAppPool

Resim-14
OWA‘dan login olduğumuzda sol tarafta kullanıcı alanımızda Skype bağlatımızın başarılı olduğunu görebiliyoruz.
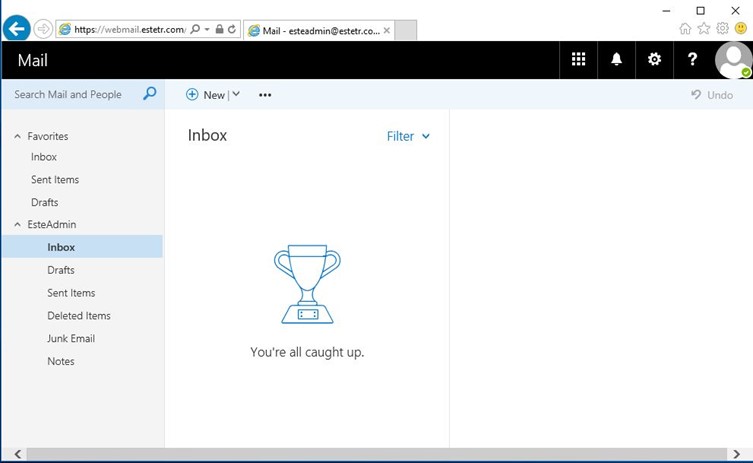
Resim-15
Anlık mesajlaşma hizmetimizi test ettiğimizde yazışmalarımızın başarılı bir şekilde gerçekleştiğini görebiliyoruz.
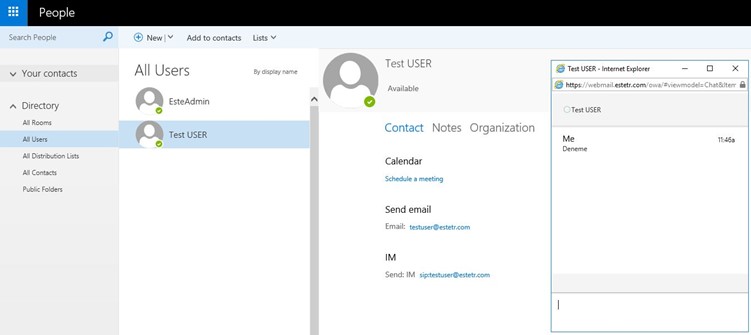
Resim-16
Yazılan mesajlar diğer kullanıcımızda aşağıdaki gibi görülmektedir.
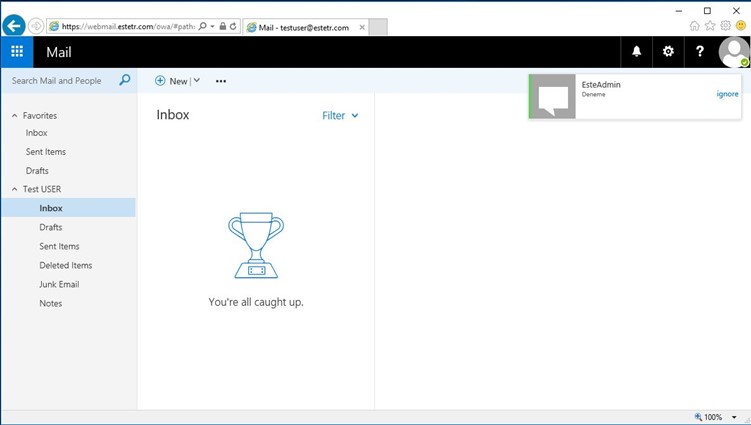
Resim-17
Eğer herhangi bir hata mesajı ile karşılarsak veya sunucumuza ait loğları incelemek istersek aşağıdaki dizinde anlık mesajlaşma loğlarına erişim sağlayabilirisiniz.
C:\Program Files\Microsoft\Exchange Server\V15\Logging\OWA\InstantMessaging
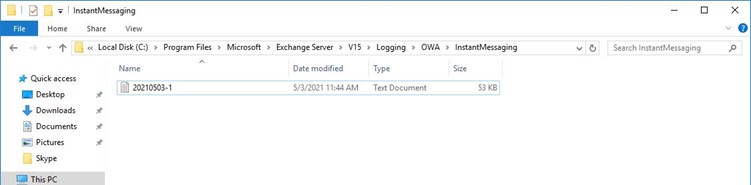
Resim-18
Eğer yanlış bir değer girmiş iseniz;
Silmek için ise Set komutlarımızın başına Remove, Eğer bir konfigürasyonu görüntülemek istersek komutlarımızın başına Get getirmemiz yeterli olacaktır.