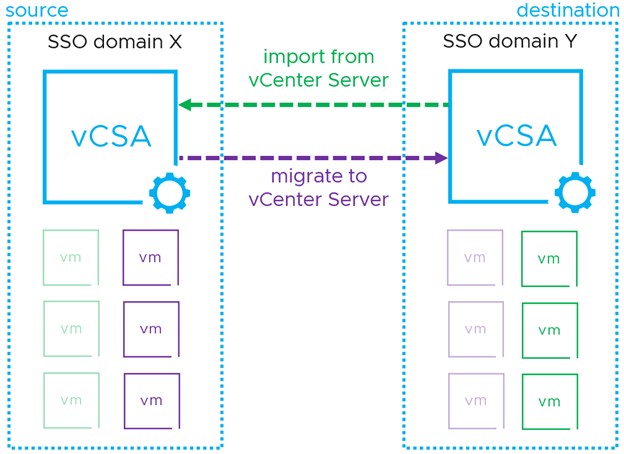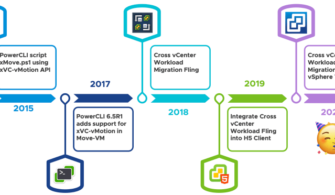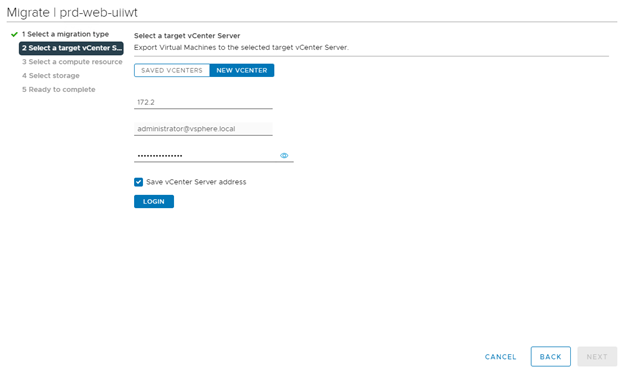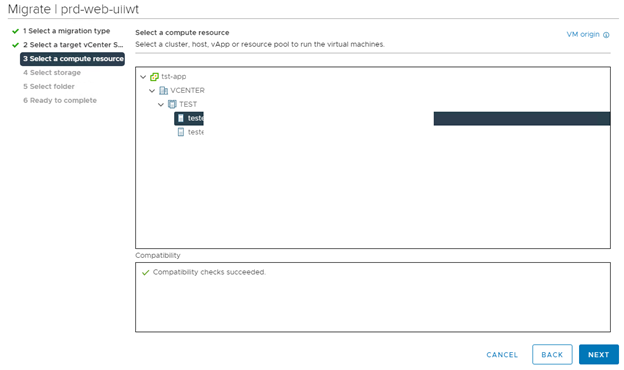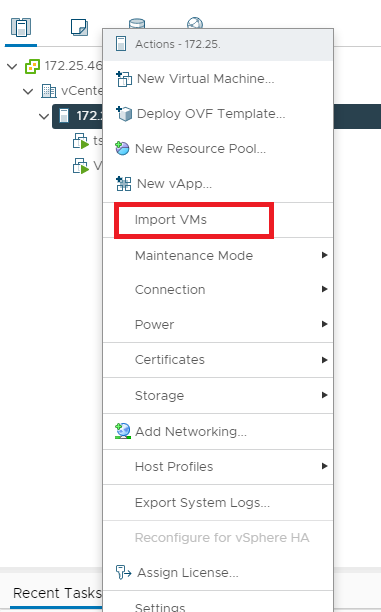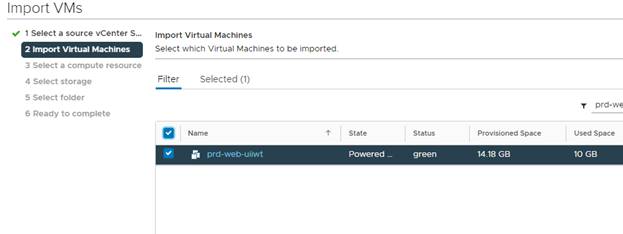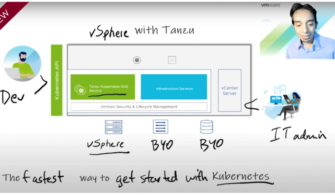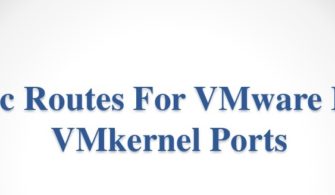Bir önceki yazımda Advanced Cross vCenter vMotion ile neler yapabiliyoruz anlatmıştım. Tekrar bahsetmek gerekirse daha önce Vmware Fling ‘den indirdiğimiz bu tool artık vCenter Server 7 U1C ile birlikte artık vSphere web client entegre edilmiş ve kullanılabilir hale getirilmiştir.
2 farklı SSO ‘yu kullanan vcenterlar artık bu özellik sayesinde sanal makineleri birbirleri arasında toplu bir şekilde taşıyabilecektir. Dolayısıyla, bu özellikten yararlanmak için Linked modda 2 vcenter sunucusu olmasına gerek yok.VM’lerinizi vCenter’dan AWS’de veya farklı veri merkezinde yer alan vSphere’e geçişi için mükemmel bir kullanım kolaylığı sağlamaktadır.
Eski bir donanımınızı artık kullanmamaya karar verdiniz veya end of support oldu diyelim bu tarz durumlarda Advanced Cross vCenter vMotion özelliği bu tür iş planlarımızda büyük kolaylık ve esneklik sağlayacaktır.
- Bu özellik, vCenter sunucuları arasında geçiş senaryoları için kullanabilirsiniz.
- Hedef olarak host/cluster/folder/resource pool ‘u seçebilirsiniz.
- VM’lerinizi live/cold olarak taşıyabilirsiniz.
Bu işlemi nasıl yapıyoruz peki ?
Öncelikle taşımak istediğimiz vm üzerinde migrate tıklayarak işleme başlıyoruz.
Hedef vCenter sunucu bilgilerini tanımlayarak devam ediyoruz.
Sihirbazın geri kalanı temelde aynı olduğundan, bir sanal makineyi başka hosta taşırken zaten bildiğiniz tüm ekran görüntülerini size göstermeme gerek olmadığını düşünerek sonraki adımları kullanım durumunuza göre belirleyerek devam ediyoruz.
Her şey kontrol edildiğine ve uygun kaynaklar seçildiğine göre geçiş başlamaya hazırdır.
Canlı geçiş birden fazla vCenter Sunucusunda gerçekleştiğinden, mevcut ortamda vMotion işleminin yanı sıra hedef vCenter Server örneğinde bir vMotion alma görevide göreceksiniz.
The Importing VMs Option
Uzak vCenter’dan bir sanal makineyi içe aktarmak için, Actions -> Import VMs seçeneğinini kullanabilirsiniz
Ardından, içe aktarmak istediğiniz VM veya VM’leri seçmeniz yeterli olacaktır bir sonraki adımları bildiğimiz ekranlar olduğu için gerekli ihtiyaçları yapınıza göre belirleyerek devam edebilirsiniz.
Kaynak : https://kb.vmware.com/s/article/2106952