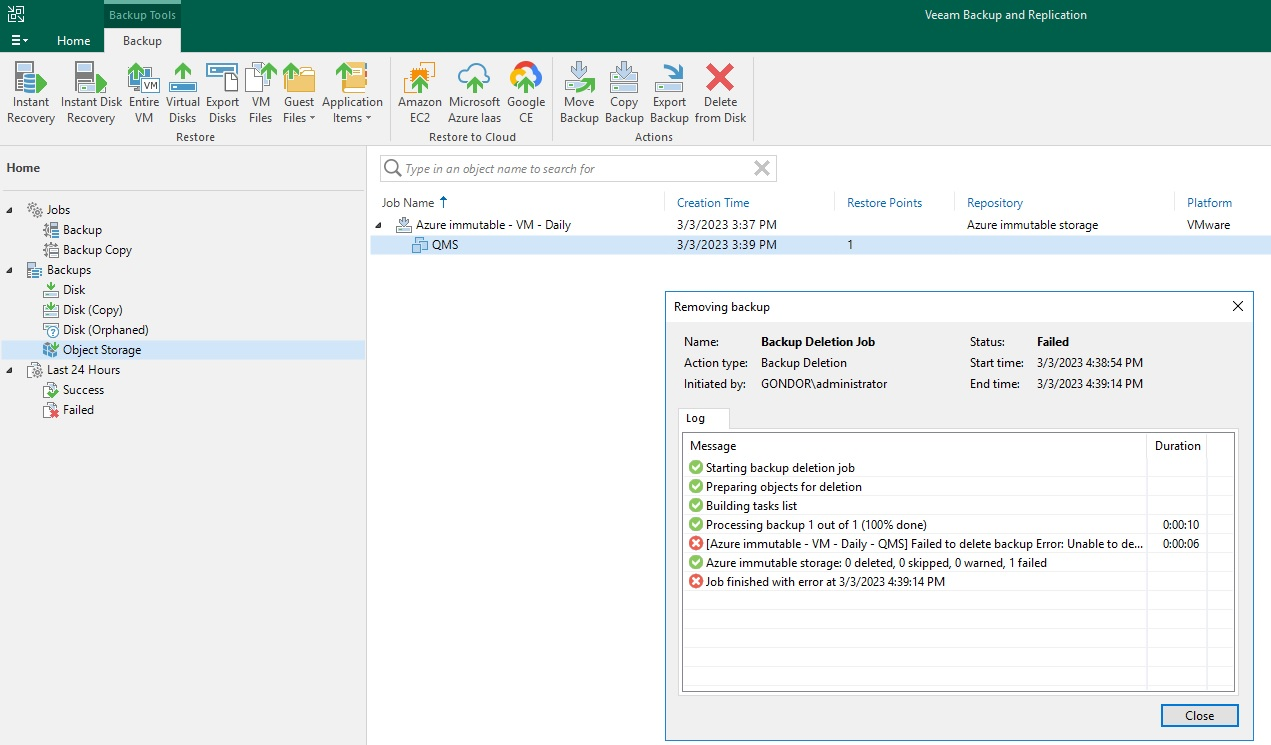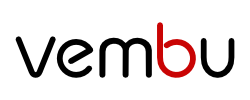Veeam V12, “Azure ile immutability” adı verilen bir özellik sunuyor. Bu özellik, yedekleme verilerini kötü amaçlı veya kazara silinmeye, fidye yazılımı saldırılarına ve diğer veri değiştirme girişimlerine karşı korumaya yardımcı oluyor.Bu özellik, Azure Blob Storage ‘in değiştirilemez blob yeteneğini kullanarak değiştirilemez (WORM) Depolama alanı oluşturuyor. Yedekleme verileri değiştirilemez blob’a kaydedildiğinde, veriler değiştirilemez, silinemez veya üzerine yazılamaz hale geliyor. Bu, verilerin herhangi bir izinsiz değişikliklere karşı korunmasını sağlıyor.immutability ile Azure özelliğini yapılandırmak için, bir Azure Blob Depolama hesabı oluşturmanız ve değiştirilemez blob özelliğini etkinleştirmeniz gerekiyor. Daha sonra Veeam Backup & Replication’ı bu Azure Blob Depolama hesabını bir yedekleme deposu olarak kullanacak şekilde yapılandırabilir ve deposu için immutability ile Azure seçeneğini etkinleştirebilirsiniz.Etkinleştirildikten sonra, deposunda depolanan yedekleme verileri herhangi bir değiştirme girişimine karşı korunacaktır. Değiştirilemez yedekler için saklama süresini ayarlayabilir ve saklama süresi dolunca yedekler otomatik olarak silinecektir. Bu özellik, kuruluşların uyumluluk ve veri koruma gereksinimlerini karşılamalarına yardımcı olur ve yedekleme verileri için ek bir güvenlik katmanı sağlar. Bir hatırlatma olarak, bu içerik ev laboratuvar ortamımda kullanılan adımlar temel alınarak oluşturulmuştur. Her ortam benzersiz olduğundan, yedekleme işlerinizi oluştururken lütfen önlem alın.
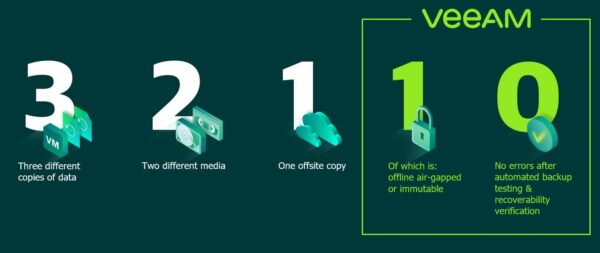
Immutable / WORM Storage Avantajları
WORM depolama alanları , riski azaltmak, veri güvenliği ve bütünlük endişelerini ele almak ve veri kaybını önlemek için en uygun olanlardır. Bu özellikle, HIPAA/HITRUST, FedRAMP, FISMA, CJIS ve diğerleri gibi uyumlulukları söz konusu olduğunda şirketiniz için daha önemli bir hal almaktadır.
Sabit depolama alanlarının değiştirilemez veya düzenlenemez doğası, onları ayrıca tıbbi kayıt depolama, finansal kayıtlar, fikri mülkiyet hakları ve yedek veri depolama ve arşivleme için uygun hale getirir.
Yedeklenen veriler, değişmez depolama alanlarında depolandığında, fidye yazılımı saldırıları, virüs bulaşması, insan hatası ve iş verisi kaybının büyük bir yüzdesini oluşturan diğer benzer felaketler gibi tehditlere karşı koruma sağlanır.
Microsoft Azure Portal üzerinde bir blob storage hesabı oluşturmak için storage account menüsünden create diyerek işleme başlıyoruz.
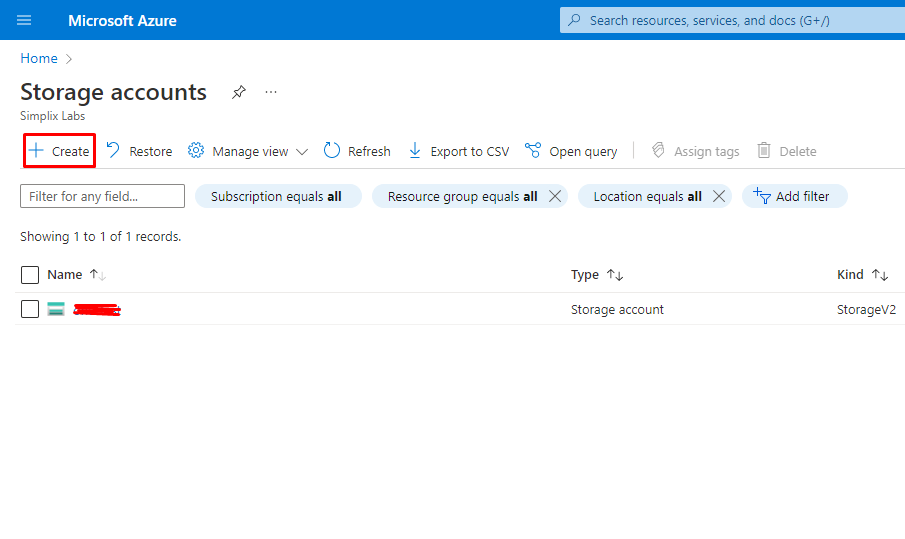
Resim-1
Hesabımızı oluşturduktan sonra aşağıdaki formda yer alan bilgileri doldurarak devam ediyoruz.
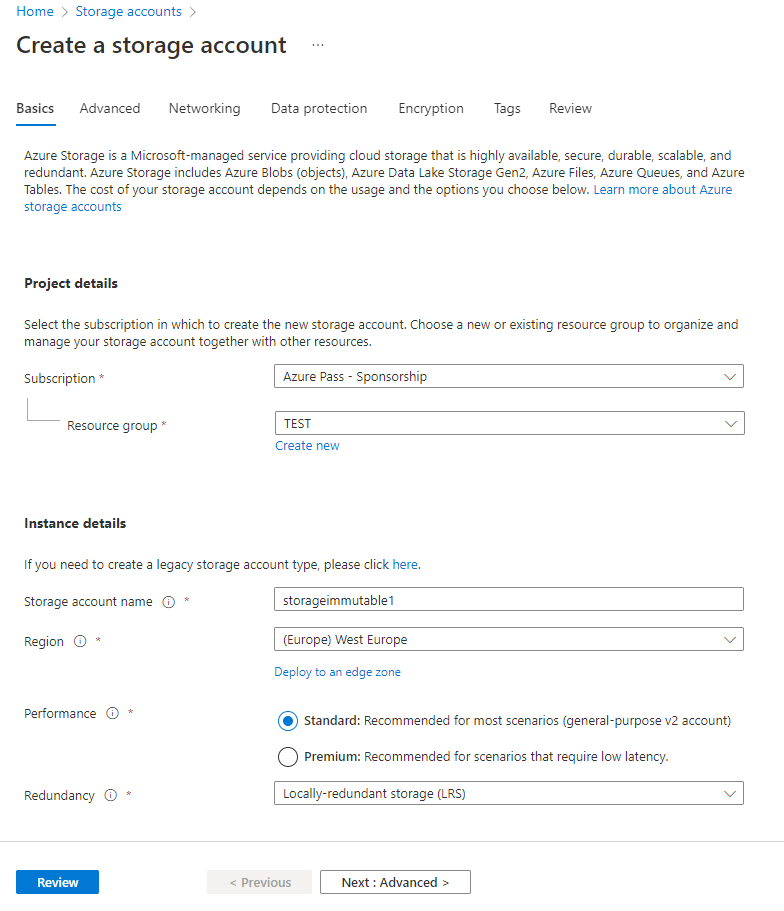
Resim-2
Oluşturacağımız hesabın güvenlik ayarlarını aşağıdaki şekilde yapılandırarak devam ediyoruz.
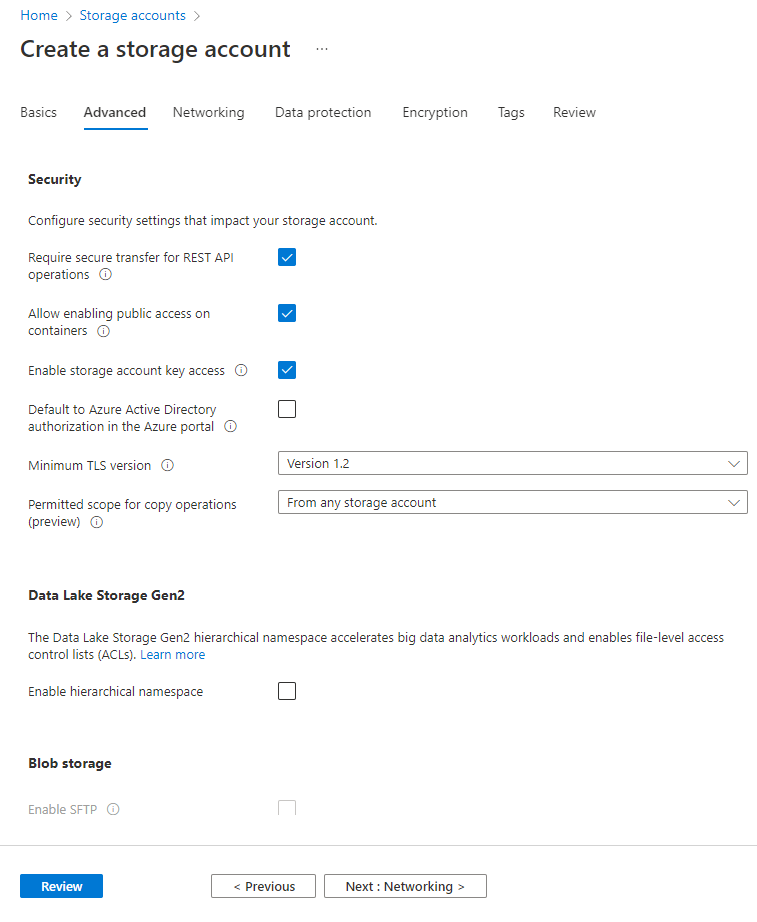
Resim-3
Bu aşamada oluşturmuş olduğumuz hesabın erişim yöntemini belirlemek için gerekli düzenlemeleri yapabilirsiniz. Ben LAB ortamında çalıştığım için default ayarlarla devam ediyorum
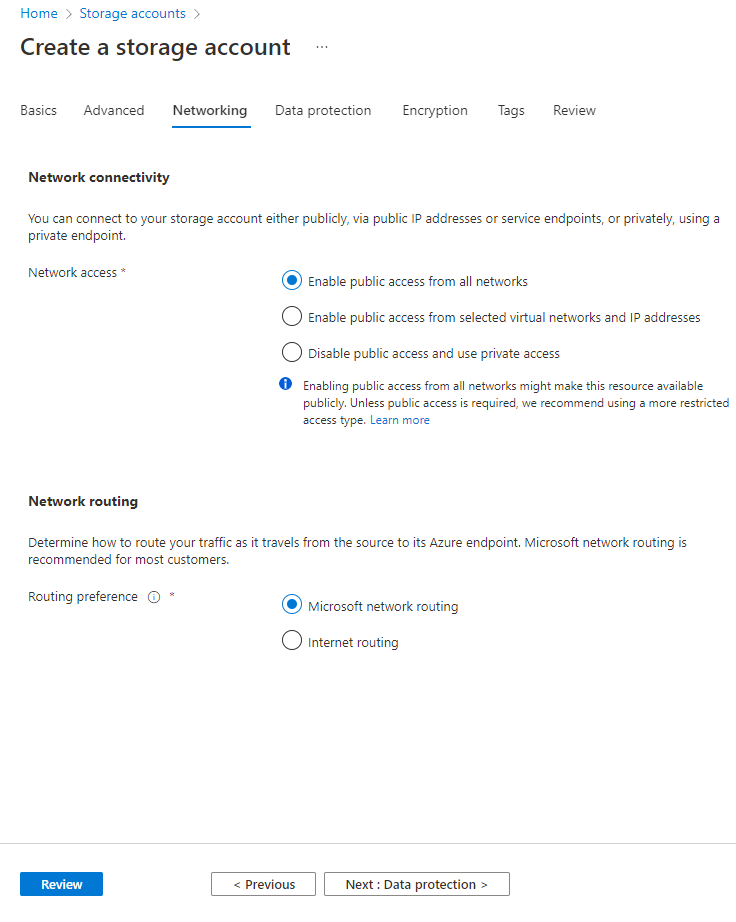
Resim-4
Aslında makaleyi önemli kılan noktalardan biri data protection kısmı burada verilerinize değiştirilemez (immutable) özelliği kazandırmak için access kontrol kısmında yer alan enable version-level-immutability-support seçeneğini aktif ediyoruz. Ayrıca önemli bir konuya değinmek istiyorum eğer mevcutta bir blob storage ‘iniz var ise blob storage ‘inizin tamamını immutable hale getirmek istemiyorsanız blob hesabınız altında container oluşturarakta bu özelliği aktif edebilirsiniz.
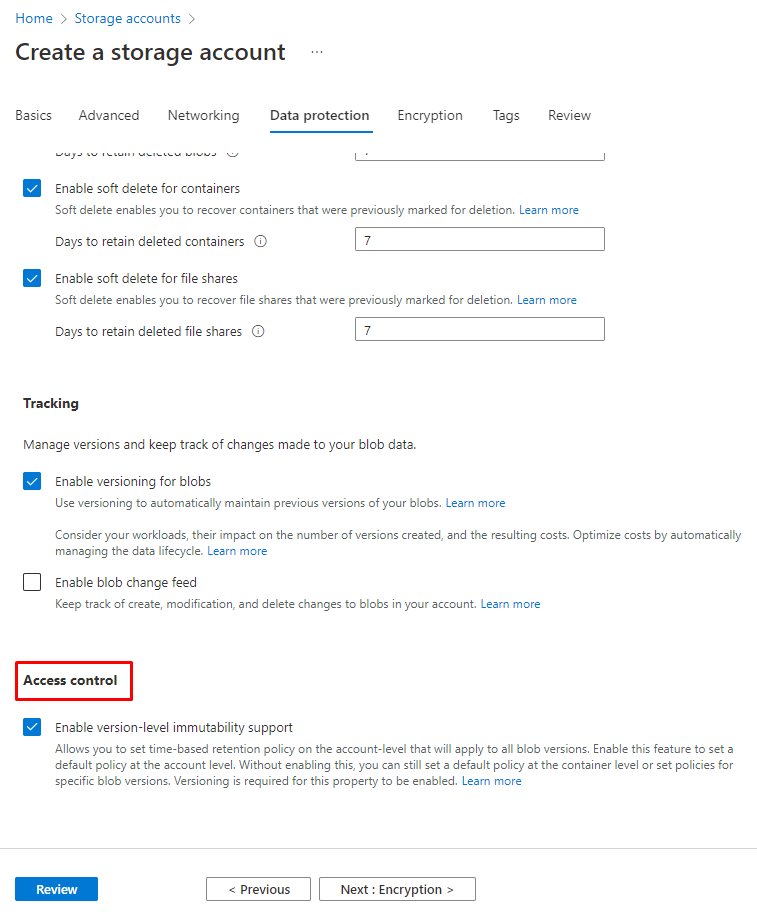
Resim-5
Son olarak storage hesabını review ederek oluşturuyoruz.
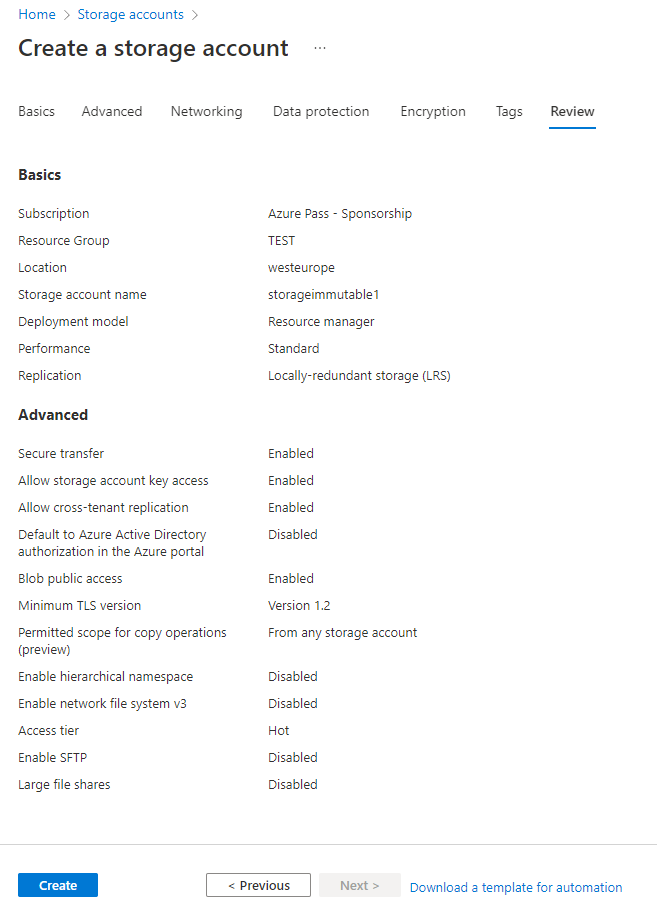
Resim-6
Storage hesabımızı oluşturduktan sonra bir container oluşturarak devam ediyoruz.
Not : Yedeklenecek verilerimizin kategorize edip çeşitli access policy ‘ler oluşturmak için containerlarla kategorize edebilirsiniz.
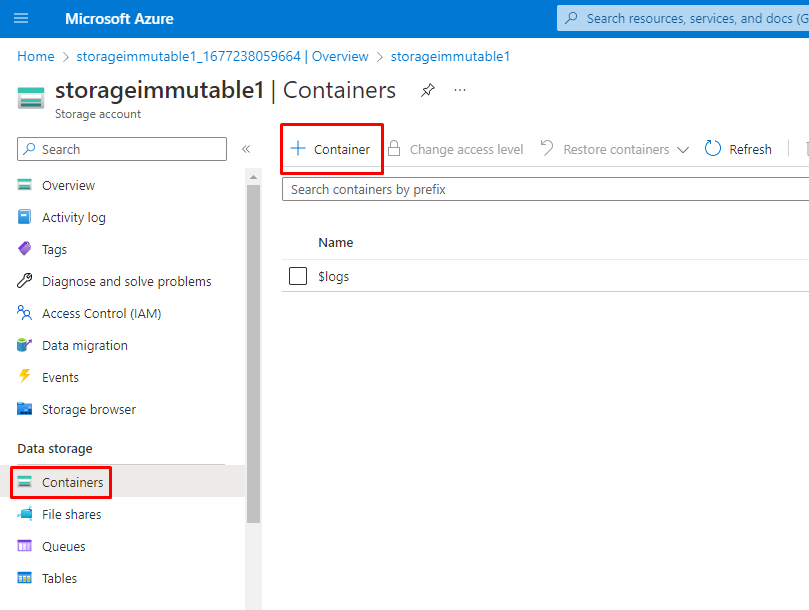
Resim-7
Storage hesabımızda enable version-level-immutability-support özelliğini aktif ettiğimiz için bu özellik default olarak enable geldiği create diyerek devam ediyoruz.
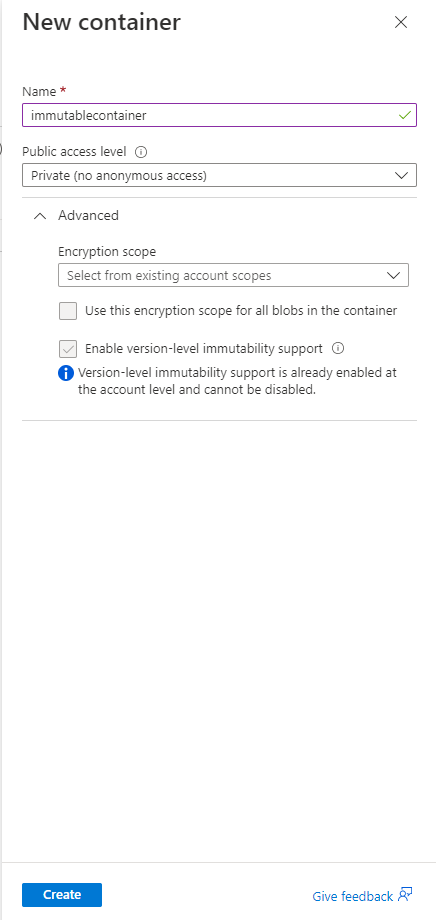
Resim-8
Oluşturduğumuz container ‘a yani yedek alacağımız hesaba verilerimizin saklanması ile alakalı bir aşağıdaki şekilde bir retention policy tanımlayabiliriz.
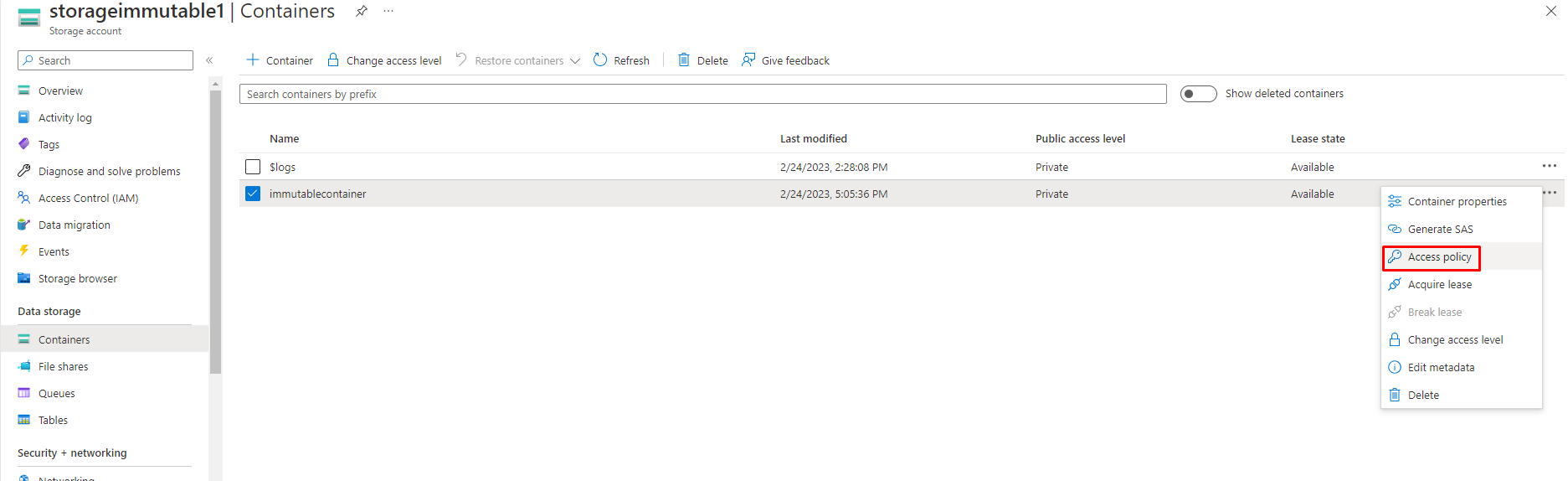
Resim-9
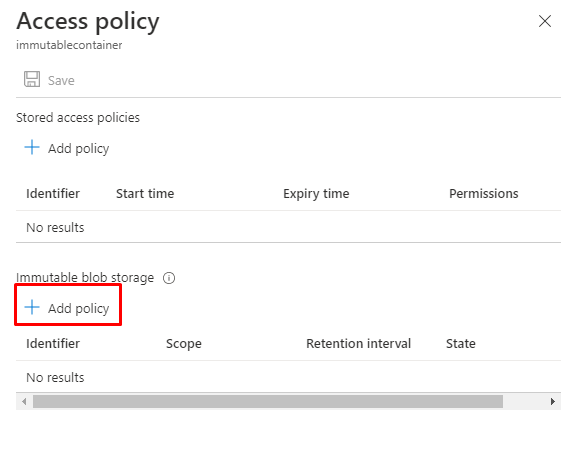
Resim-10
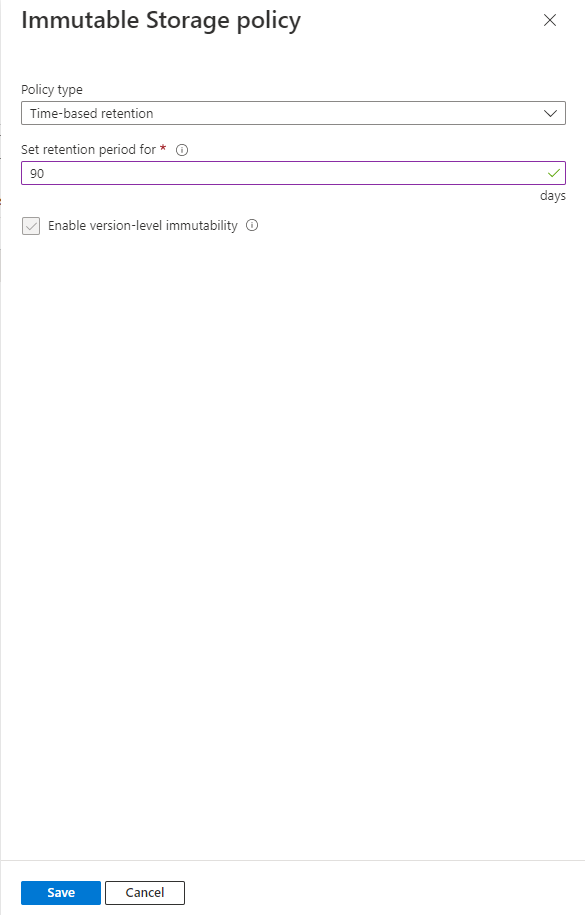
Resim-11
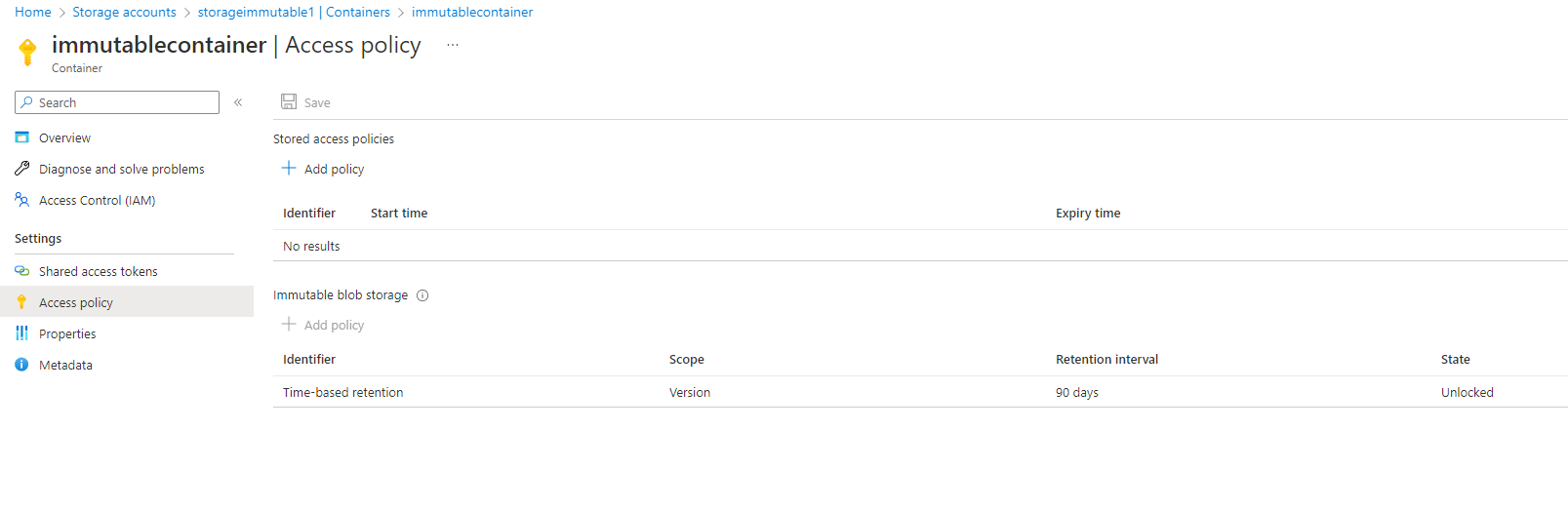
Resim-12
Oluşturduğumuz container ‘a aşağıdaki menüden bir sas token ve url oluşturuyoruz. Bu sas token ‘i not almayı unutmayalım ? veeam repository ‘i bağlarken lazım olacak.
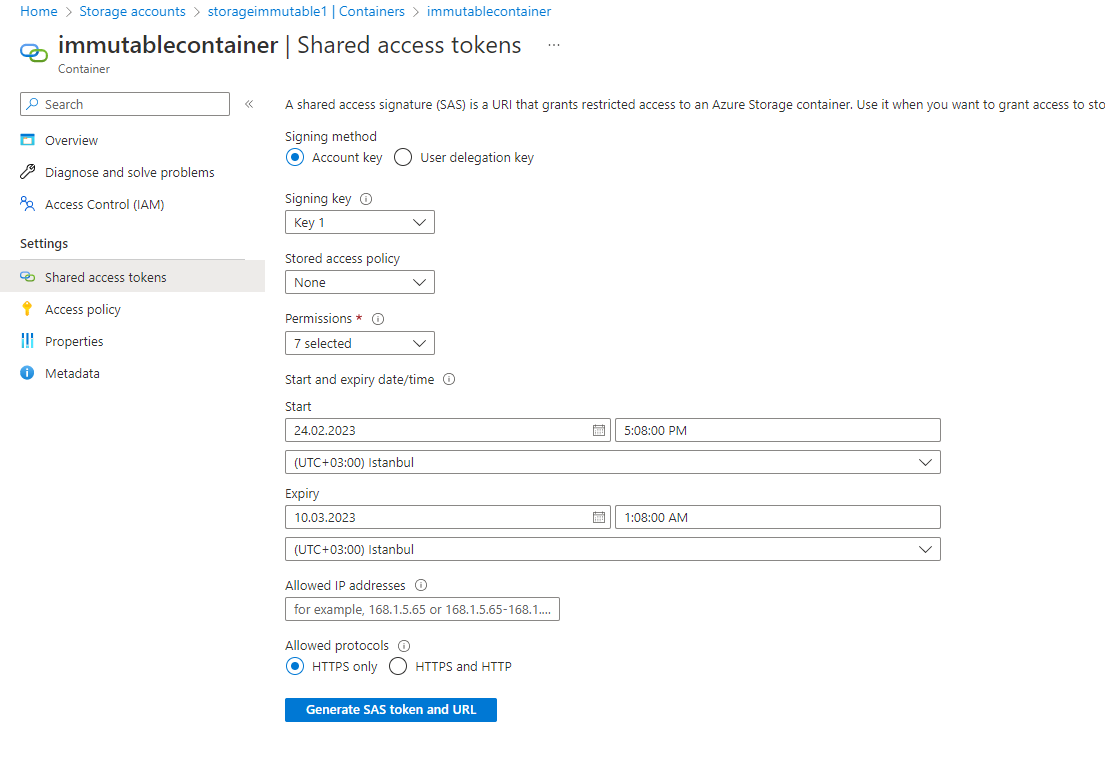
Resim-13
Azure Portal üzerinde blob storage hesabımızı oluşturduk artık veeam üzerinde blob storage ‘imizi repository olarak ekleyebiliriz.
İlk adım yeni bir Backup Repository oluşturmak olacaktır, bu nedenle Backup Infrastructure – Backup Repositories – Add Backup Repository yolunu takip ediyoruz.
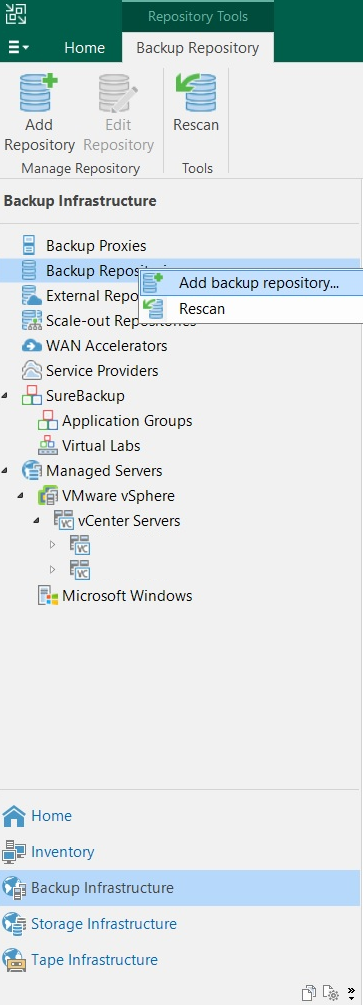
Resim-14
Object storage türünü seçerek devam ediyoruz.
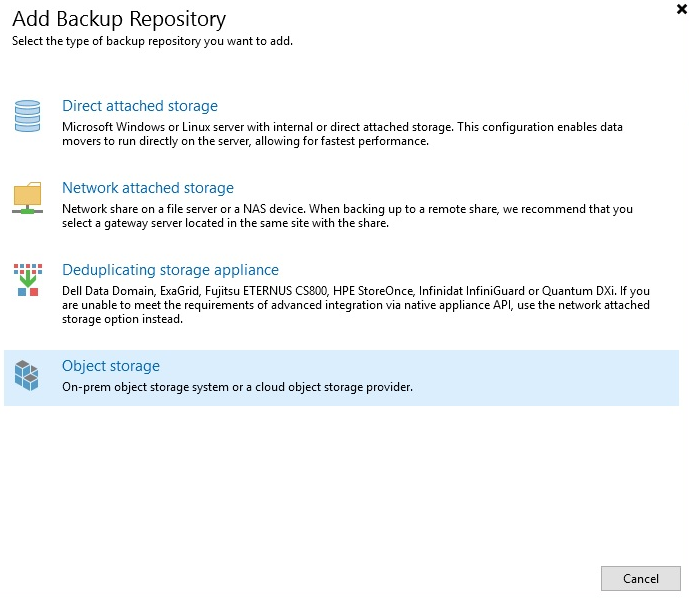
Resim-15
Cloud Repository yapılandırırken, aşağıdaki seçeneklerden Microsoft Azure Storage seçerek devam ediyoruz.
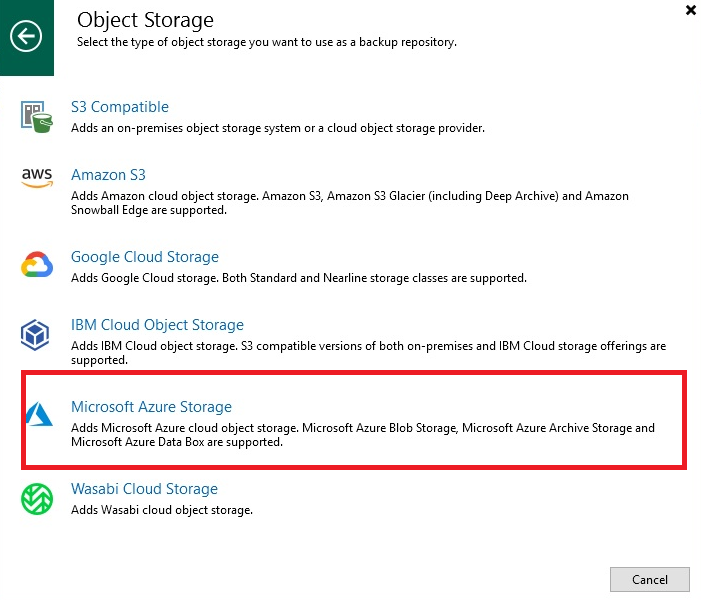
Resim-16
Blob storage ‘i seçerek devam ediyoruz.
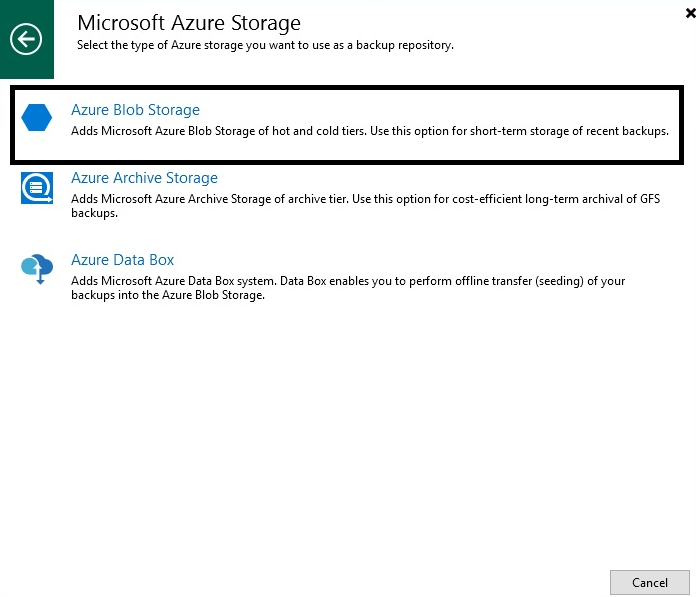
Resim-17
Burada sadece istenen adı ve açıklamayı girin.
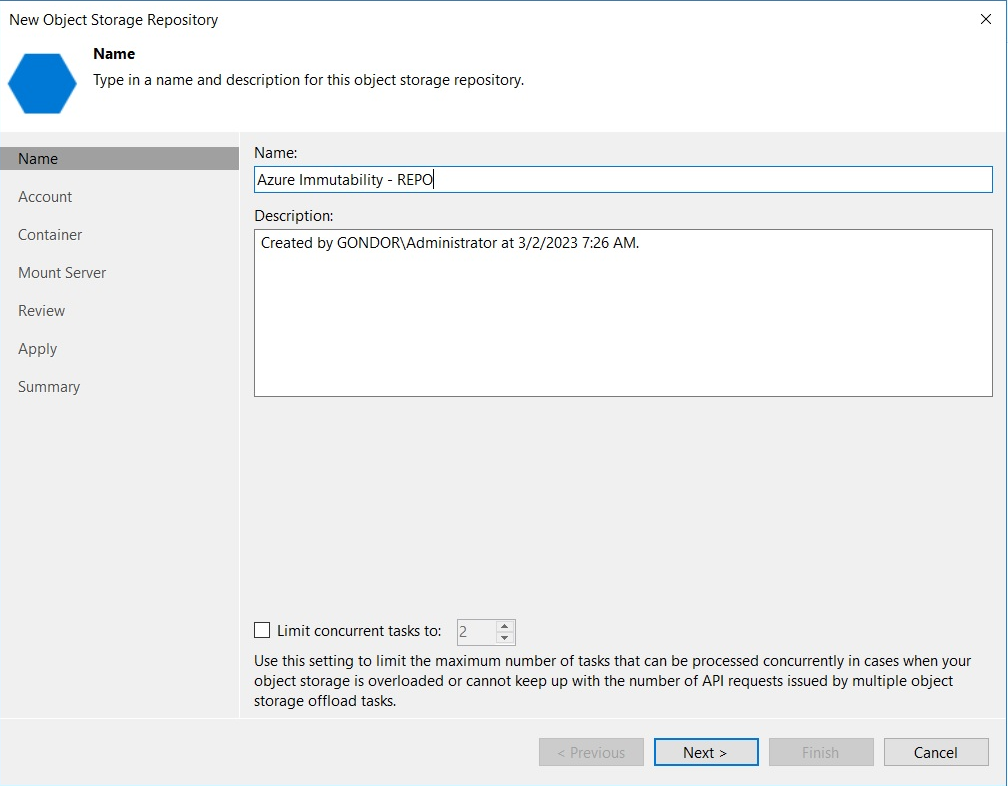
Resim-18
Azure Storage Hesabını eklemek için azure storage name ve shared key’i buraya ekleyin (bunları Azure depolama hesabı Erişim anahtarından kopyaladınız, unuttuysanız lütfen 13. adımı kontrol edin)
Account sayfasında, Bölge olarak Azure Global (Standart) öğesini seçin.
Eğer kullanıyorsanız gateway server kullan’a tıklayın ve ardından proxy sunucusu olarak sunucu seçin ve ardından İleri’ye tıklayın.
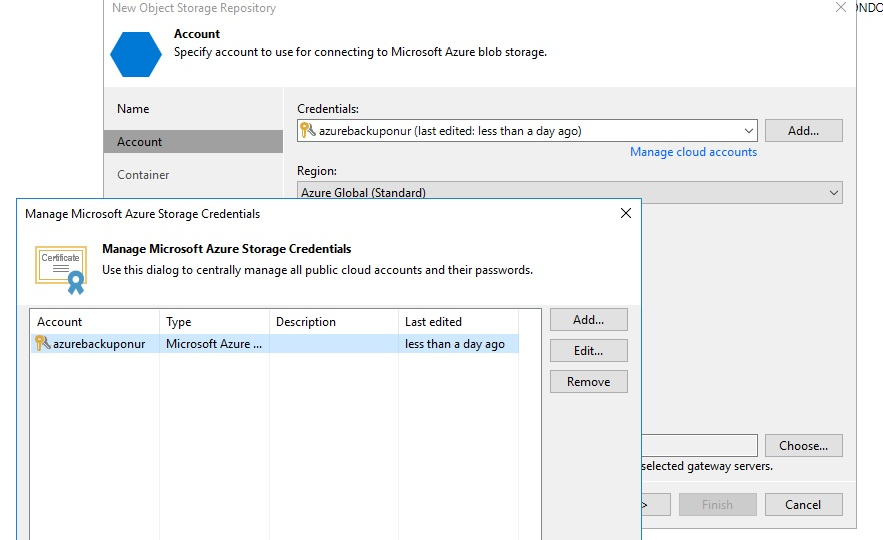
Resim-19
Mevcut bir klasörünüz varsa Klasöre Gözat’a tıklayın, yoksa Yeni Klasör’e tıklayarak yeni bir klasör oluşturun ve ardından Tamam’a tıklayın.
- Bu ekranda en son kaç backup ‘ınızı immutable hale getirmek istiyorsunuz onu belirleyebilirsiniz.
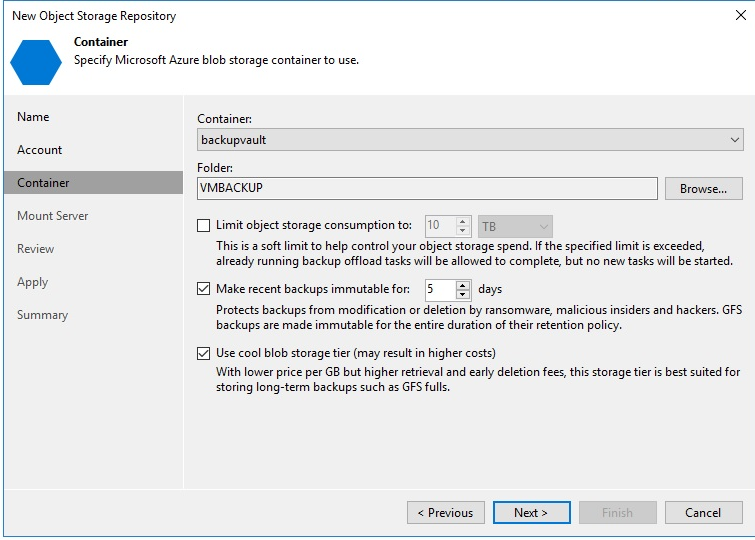
Resim-20
Önemli Not : Bu ekranda aşağıdaki hata ile karşılaşabilirsiniz. Bunun için blob storage ‘inizde linkte yer alan adımları uygulamanız gerekmektedir.
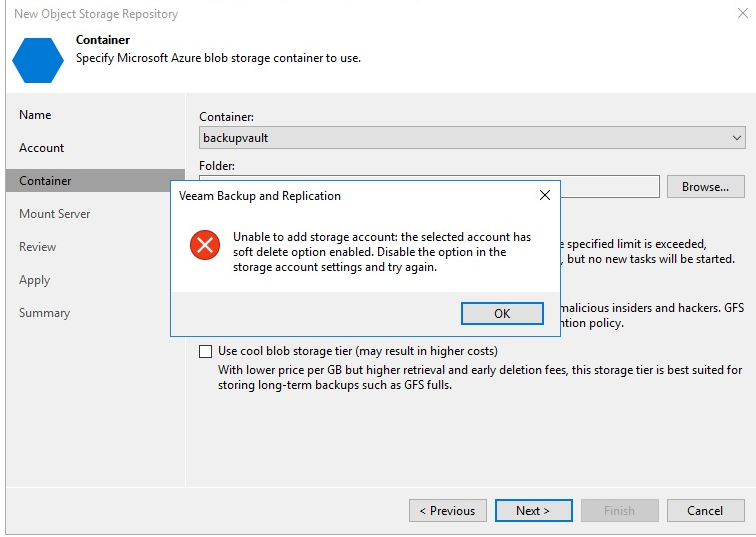
Resim-21
Mount Server belirleyerek devam ediyoruz.
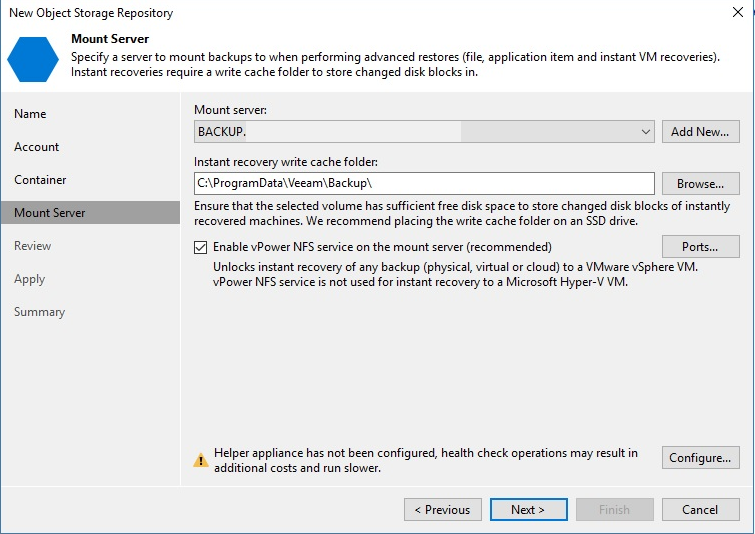
Resim-22
Blob storage ‘imiz başarıyla eklendi artık backup politikası oluşturmaya başlayabiliriz.
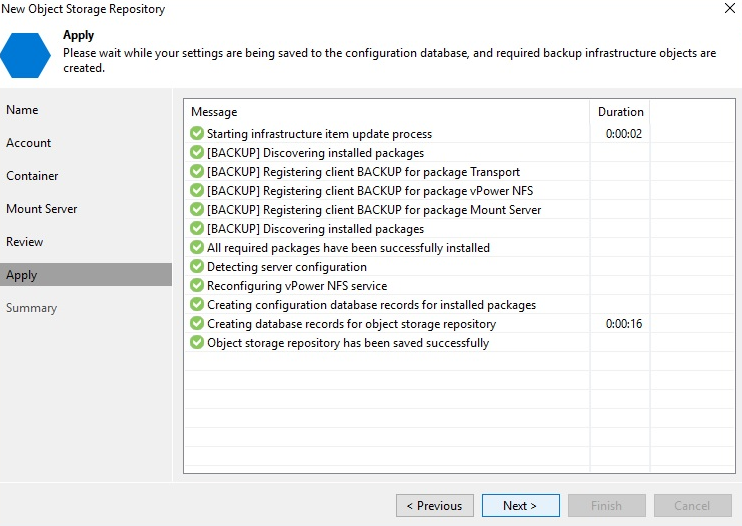
Resim-23
Veeam konsolunu başlatın, Yedekleme İşi’ni ve ardından Sanal Makine’yi seçin . Bir Veeam yedekleme işi oluşturmanın amacının, bir sanal makinenin mevcut durumunu sıkıştırılmış bir biçimde yedeklemek olduğunu lütfen unutmayın.
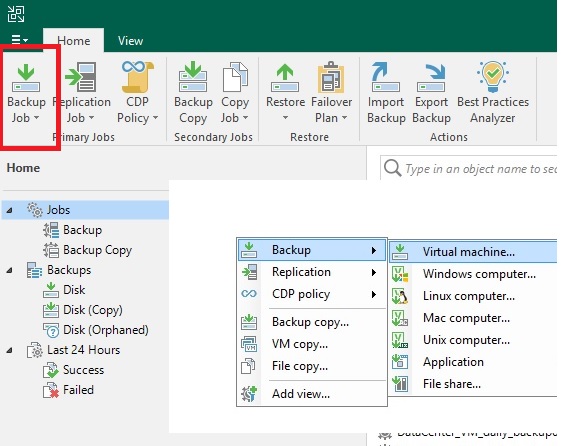
Resim-24
Yedekleme İşi için bir isim belirleyerek Next ile devam ediyoruz.
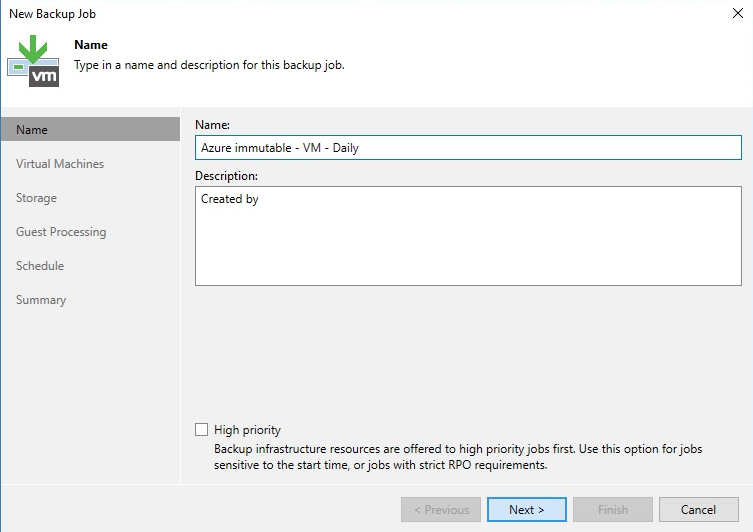
Resim-25
Add butonuna tıklayarak yedeklemek istediğimiz sunucuları seçip next diyerek devam ediyoruz
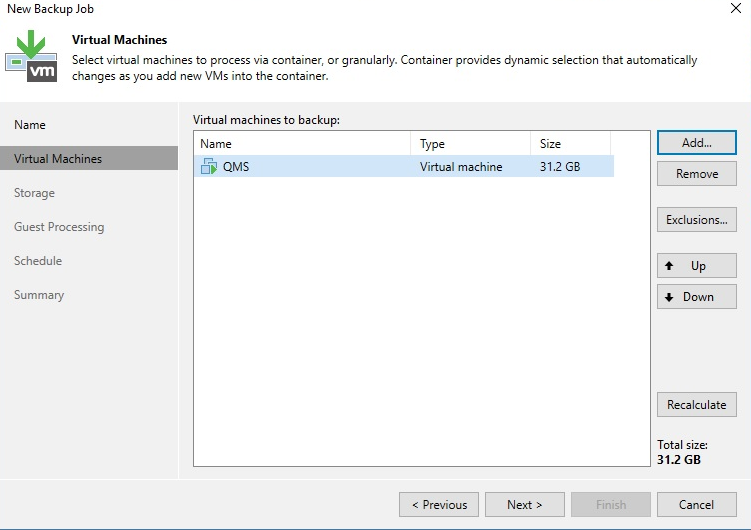
Resim-26
Storage penceresinde , bu sanal makinenin yedeklenmesi gereken Yedekleme repository’i seçin ve ardından devam etmek için next’e basın . Bu örnekte, bu gönderide yapılandırdığım Azure Blob storage repository kullanıyorum.
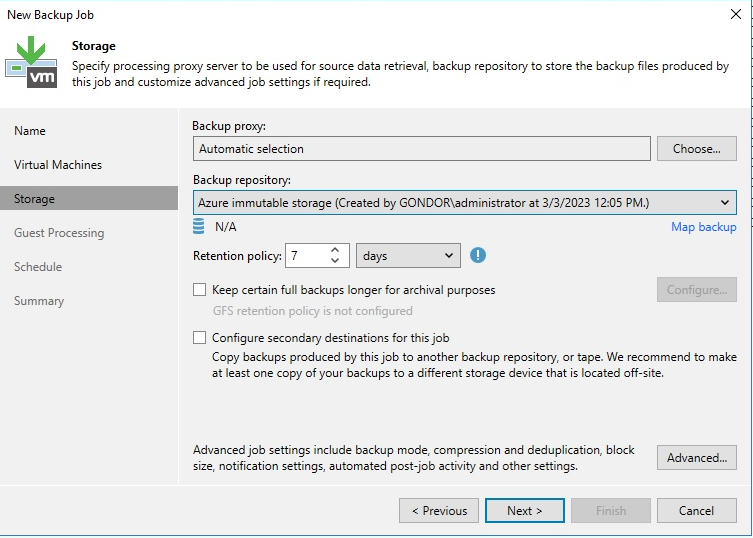
Resim-27
varsayılan ayarlarla devam etmek için next diyerek devam ediyoruz.
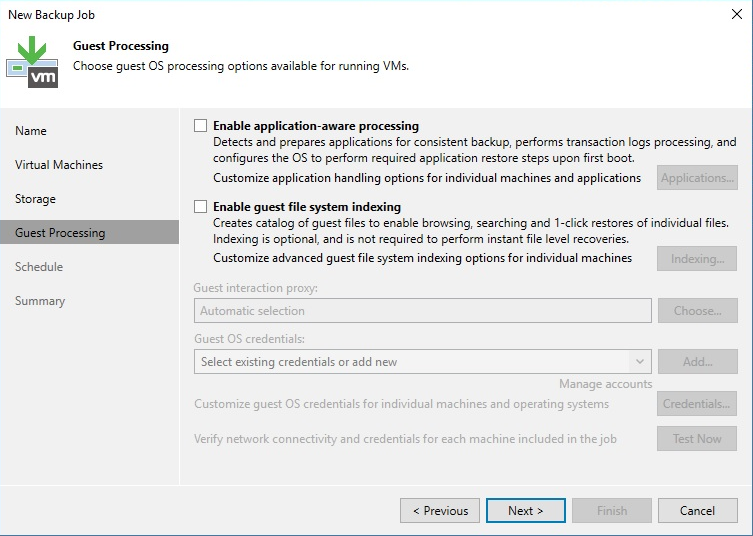
Resim-28
Schedule penceresinde istediğiniz zaman programını yapılandırın ve ardından devam etmek için Apply ‘e tıklayın.
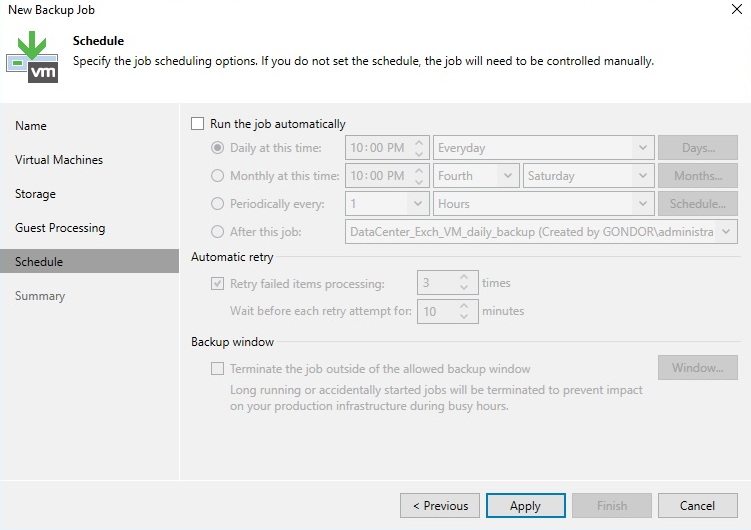
Resim-29
Yedekleme işlemini manuel olarak tetikledim ve oluşturduğumuz repository ‘e verilerin yazılmaya başladığını aşağıdaki ekranda görmekteyiz.
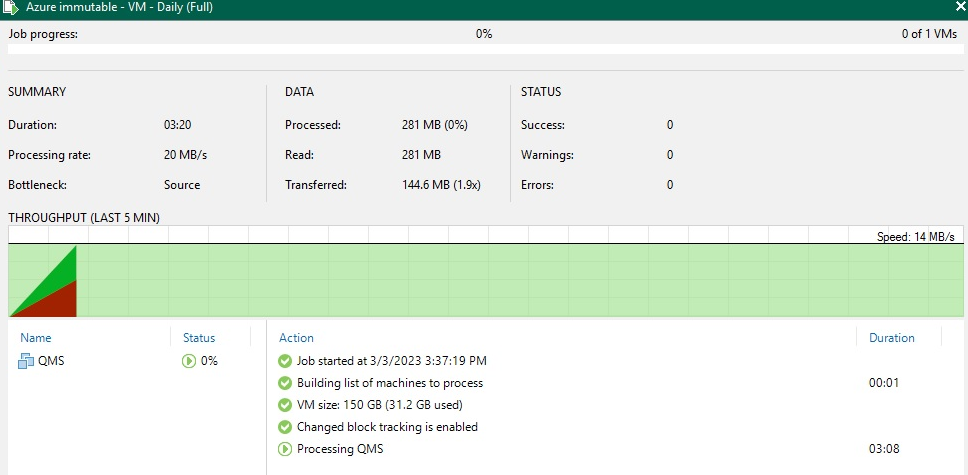
Resim-30
Yedekleme işlemi başarıyla tamamlandı
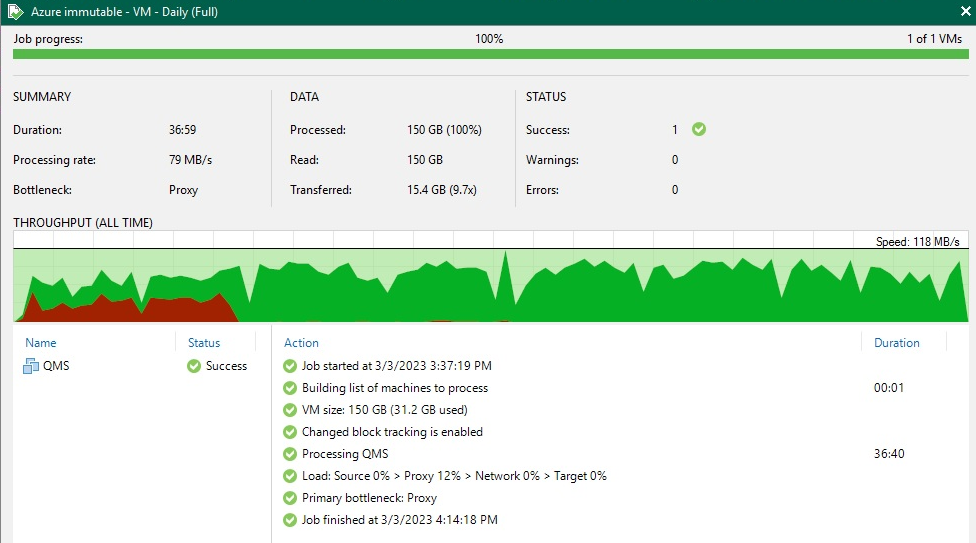
Resim-31
Backups > Object Storage bölümünden , oluşturulan Backup Job’u genişletin ve korunan VM’e sağ tıklayın. Delete From Disk ‘ seçeneğini seçelim

Resim-32
Beklendiği gibi, belirli bir job için etkinleştirilen immutable özelliği nedeniyle VM silinemez .