Altaro VM Backup, Hyper-V ve VMware tabanlı sanal makineleri yedeklemek ve geri yüklemek için kullanımı kolay bir yedekleme çözümüdür. Kurulumu ve kullanımı kolay bir arayüze sahip olan bu yedekleme çözümü ile yedekleme işlemlerinizi basitçe gerçekleştirebilirsiniz. En Güçlü yönlerinden biride kullanım kolaylığıdır – ilk yedekleme işlemine 15 dakikadan daha kısa sürede başlayabilirsiniz. Son olarak, Altaro, yedekleme çözümünü satın aldığınızda olağanüstü destek hızına sahip olabilirsiniz.paketin bir parçası olarak destek konusuna önem veriyor ve 30 saniyeden daha az süre de 7/24 destek çağrılarını yanıtlamakla gurur duyan bir firma olmasıyla öne çıkmaktadır.
Altaro VM Backup farklı Windows Server sürümlerini desteklemektedir.
- Windows Server 2019
- Windows Server 2016
- Windows Server 2012 R2
- Windows Server 2012
- Windows Server 2008 R2
Desteklenen hipervizör platformları aşağıdaki gibidir
- Microsoft Hyper-V Server 2008 R2, 2012, 2012 R2, 2016 ve 2019
- Windows Server 2008 R2, 2012, 2012 R2, 2016 ve 2019’da Microsoft Hyper-V rolü
- VMware vSphere ESXi & vCenter 5.0, 5.1, 5.5, 6.0, 6.5 ve 6.7
VMware’in ücretsiz sürümde yedekleme için API sağlamadığından, ücretsiz VMware ESXi’nin diğer ürünlerin çoğu gibi desteklenmediğini unutmayın.
Altaro VM Backup bu çözümü diğerlerinden ilginç kılan nedir diye sorabilirsiniz.?
- Kullanımı kolay
- Host başına lisanslama
- 30 günlük sınırsız deneme sürümünü burdan download edebilirsiniz.
Daha fazla ayrıntı için -> https://www.altaro.com/vm-backup/features.php adresini kullanabilirsiniz.
Kurulum işleminin oldukça basit olduğunu yazımın giriş kısmında bahsetmiştim. Bu adresten indirdiğim Altaro VM backup kurulumuna başlıyoruz.
Kurulum tamalandıktan sonra aşağıdaki konsoldan login oluyoruz.
Hızlıca vCenter Server ‘ımızı ekliyoruz.
vCenter servera ait bilgileri girerek devam ediyoruz. Bu adresten indirdiğim Altaro VM backupa ait lisans bilgilerini giriyoruz.
Aynı ekran üzerinden 2 adımda backup alacağımız lokasyonu belirleyerek devam ediyoruz.
Sürükle bırak yöntemi ile oluşturduğunuz backup diskine sunucularınızı taşıyabilirsiniz. Herhalde backup almak bu kadar kolay olmamıştı daha önce ?
Şimdi yedeklerinizi ne kadar süre saklamak istediğinizi belirlemeniz gerekecek. Ben varsayılan olarak İki hafta olan seçeneği kullanacağım.
Tekilleştirme ve şifreleme gibi Advanced ayarları kısmından yapabilirsiniz.. Veri tekilleştirmeyi kullanmanızı öneririm, çünkü yedeklemelerinizin boyutunu önemli ölçüde azaltır.
Evet artık ilk yedekleme işlemini başlatabiliriz ?
Yedekleme işlemini gerçekleştirdiğimiz sanal makinamızı Restore VM as Clone sekmesinden restore edebiliriz.
Yedekleme tamamlandıktan sonra Reports -> Operations History kullanarak yedeklemenizi anlık olarak takip edebilirsiniz. % 65 lik Deduplication oranı ile 46 GB ‘lik sanal makinamı 16 ‘ye düşürdü.
Aldığınız yedekleri Sandbox & Verification sekmesinden doğruluyabilir.
Schedule test drills sekmesi altından yedeklemelerinizin test edilmesini ve doğrulanmasını zamanlamanız mümkündür
Bu özellik ile birden fazla lokasyona VM’lerin bir kopyalarını (örneğin, uzak depolama, Amazon ve Wasabi) gönderebilirsiniz.Bu, yöneticilerin bir felaket durumunda veri esnekliğini yaratmasına sebebiyet vermektedir.
Altaro VM Backup cloud depolama alanı alarak Microsoft Azure destekliyordu 8.13 sürümü ile birlikte artık Amazon S3 ve Wasabi entegrasyon sağlandı. Sadece Bucket’ı oluşturmanız ve Altaro VM Backup’ı yapılandırmanız yeterli olacaktır.
Sonuç : Altaro VM Backup çözümü ile Exchange Granular Restore, File Level Restore,Virtual Disk Restore seçenekleri ile bir den fazla yöntem ile yedekleme işlemlerinizde kolaylıklar sağlayabilirsiniz. İşlem sırasında kullanıcı kılavuzuna başvurmadan, VM’lerimi yedekleyebildim ve ihtiyacım olan yapılandırmaları gerçekleştirdim Sonuç olarak, sorunsuz bir VM Yedekleme deneyimine sahip olmak istiyorsanız Altaro VM Backup mükemmel bir yedekleme çözümdür.



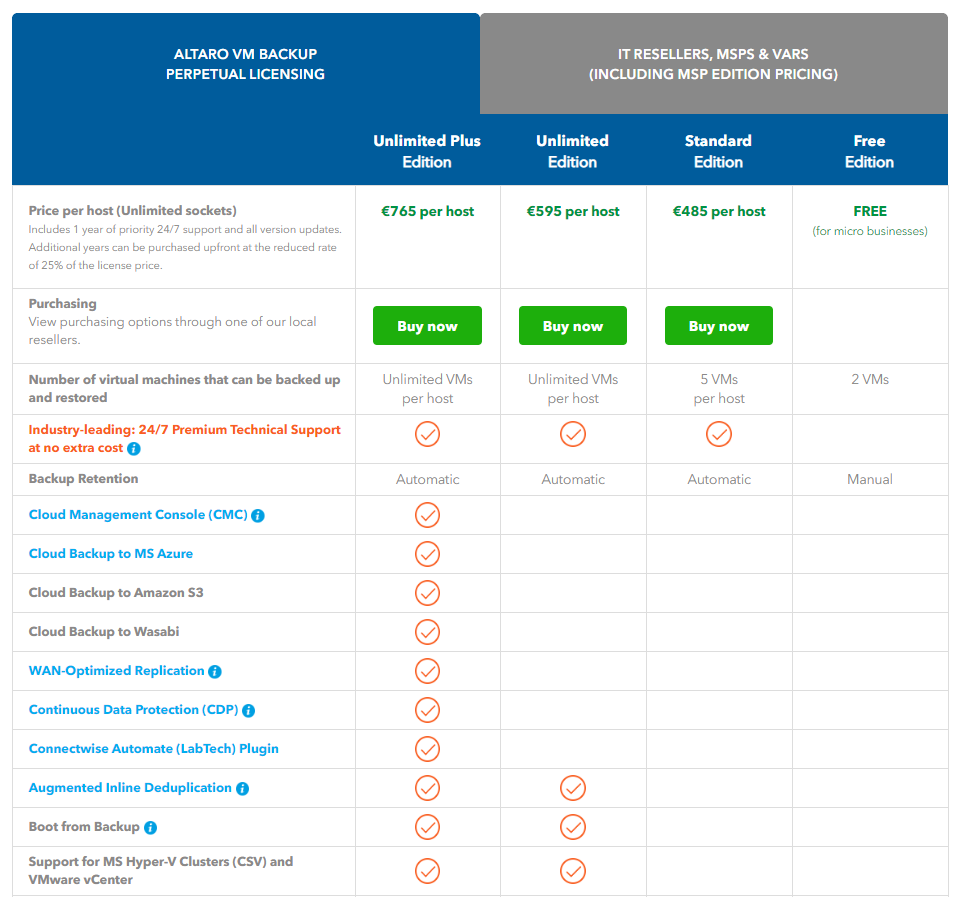
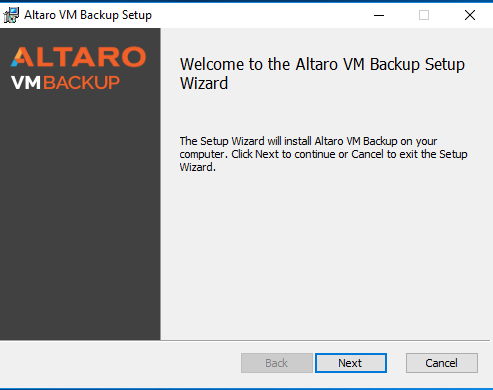
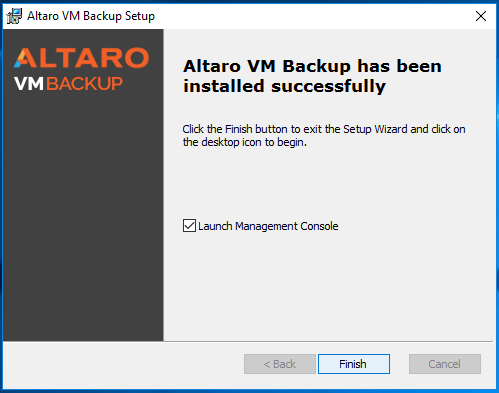
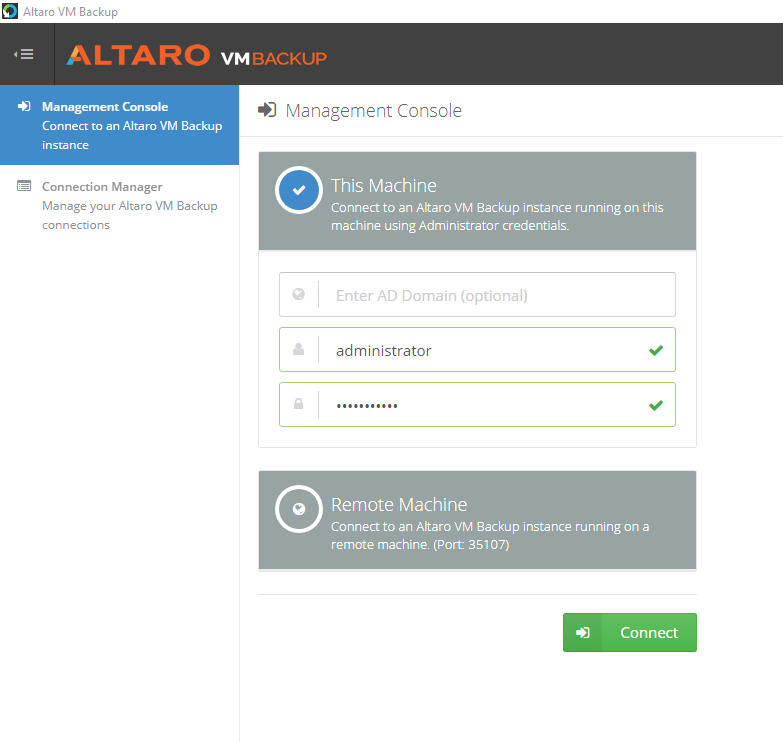
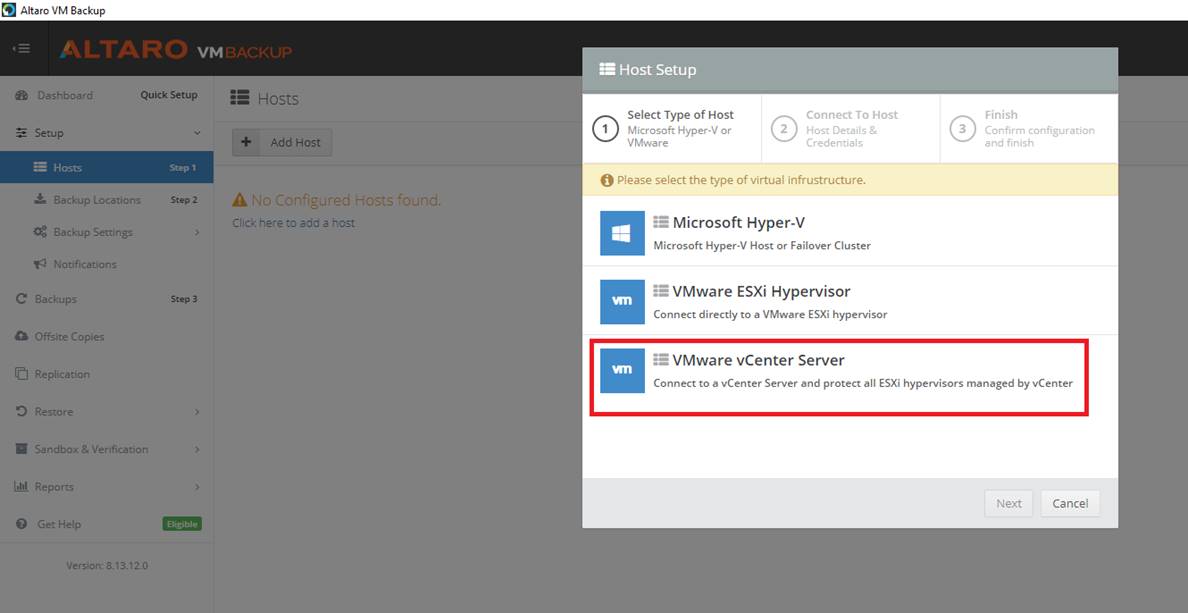
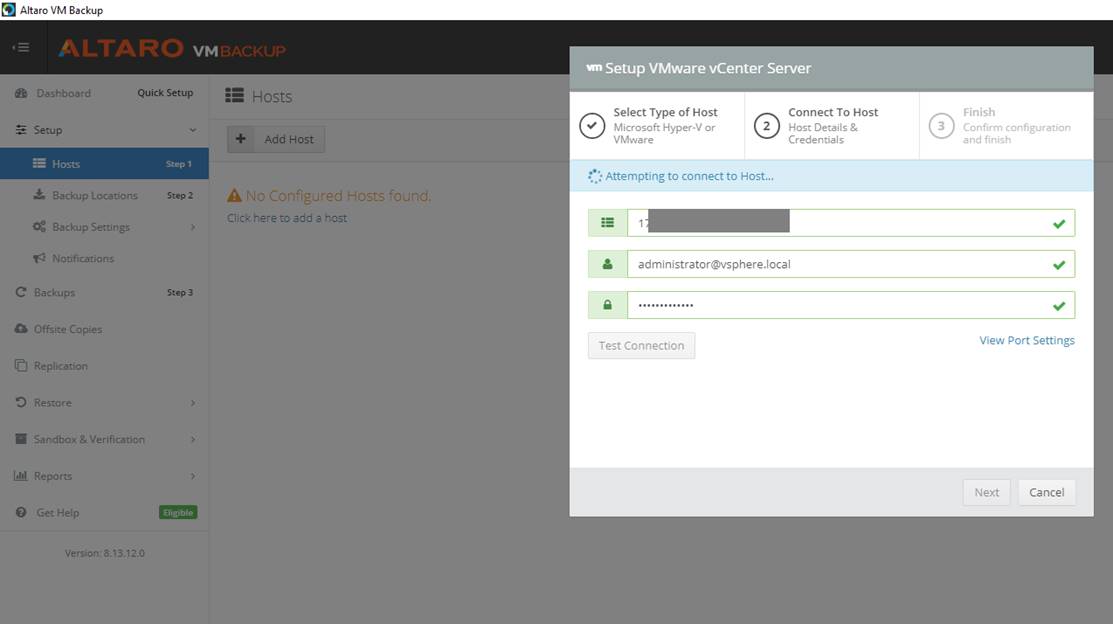
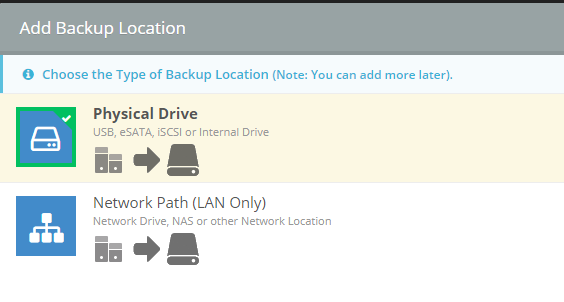

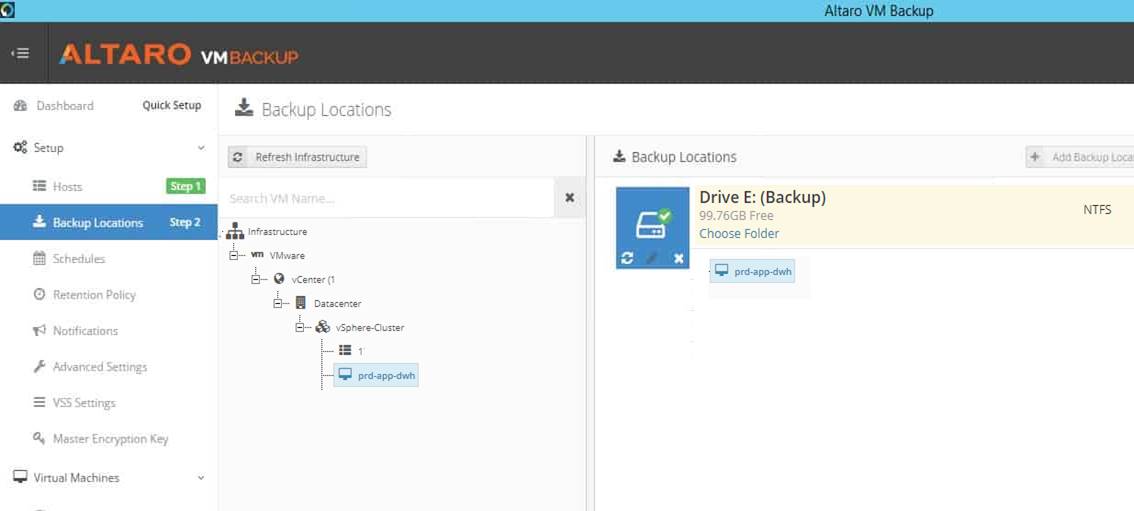

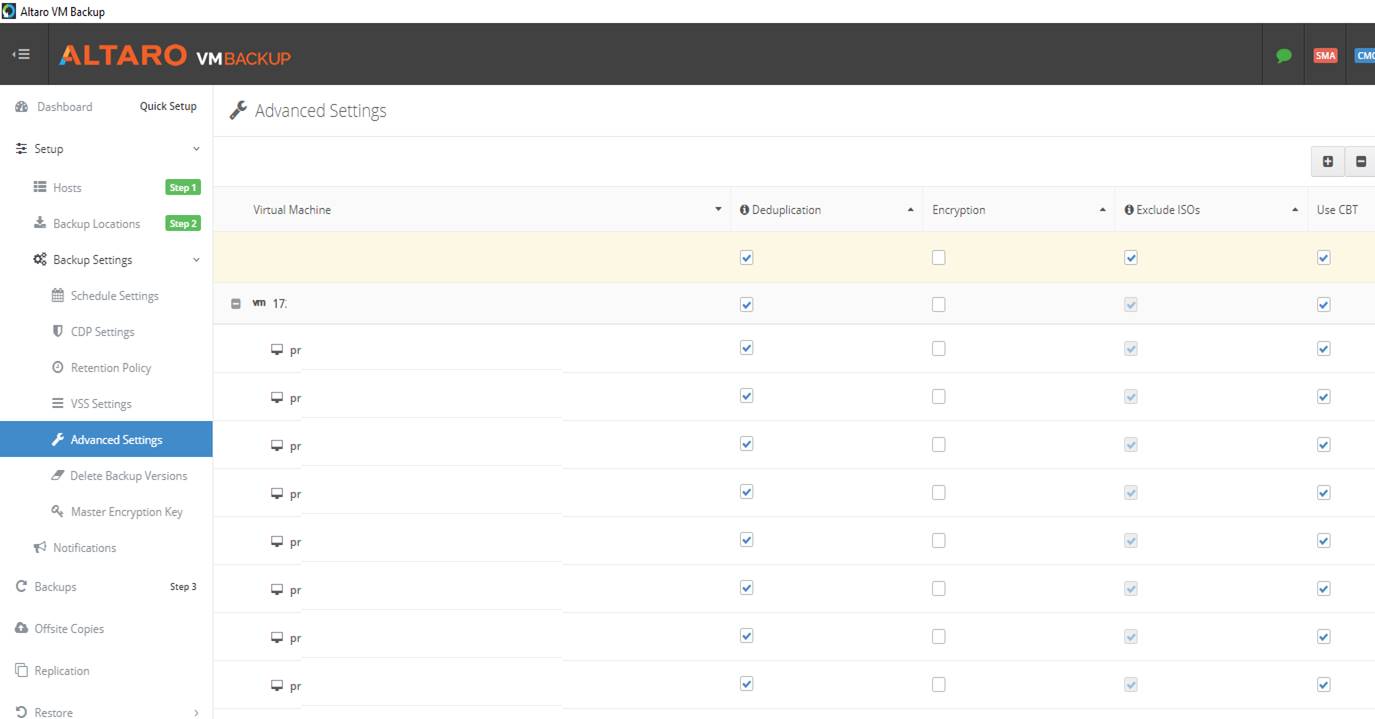
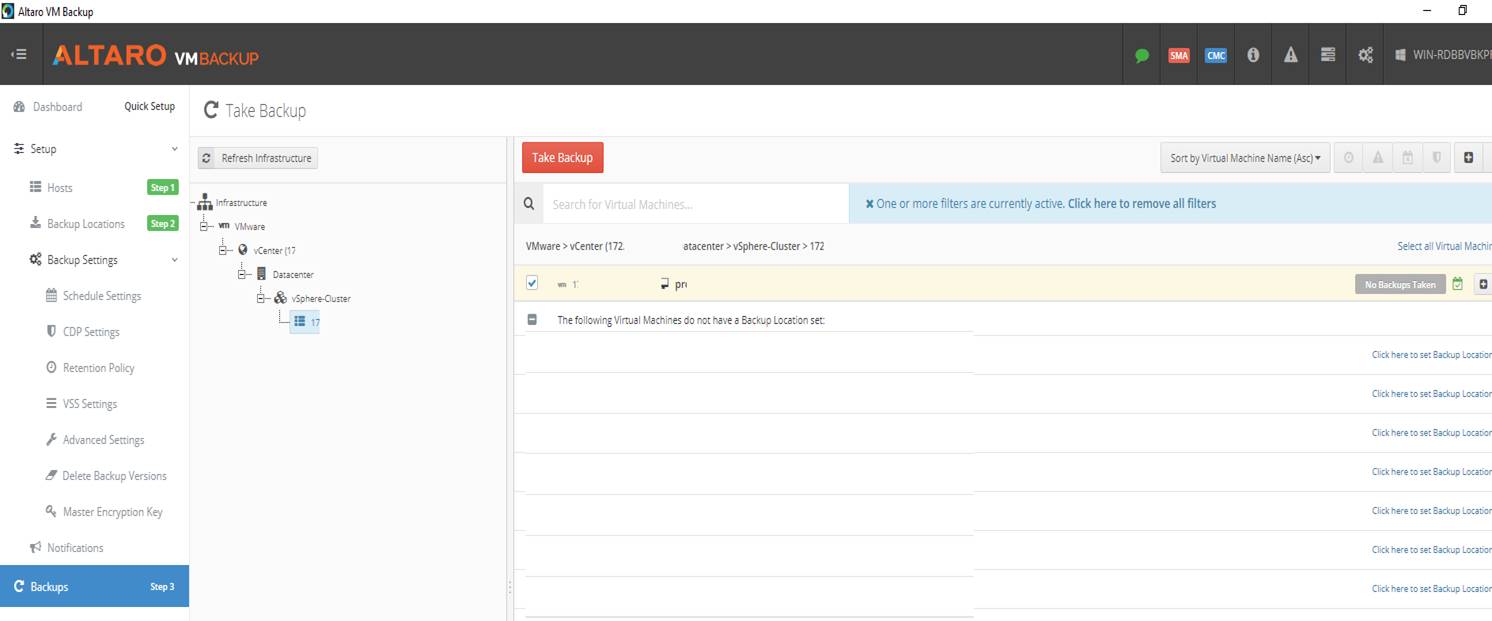
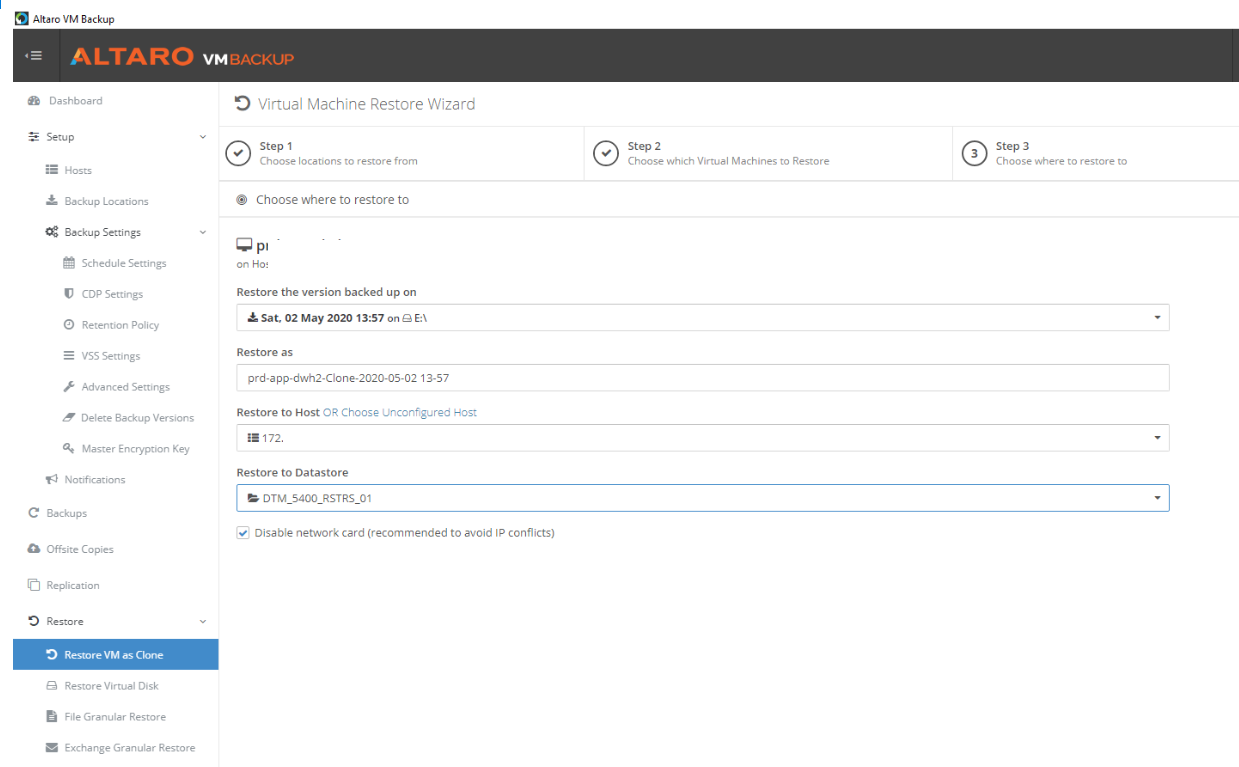

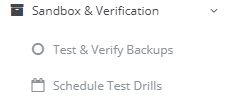
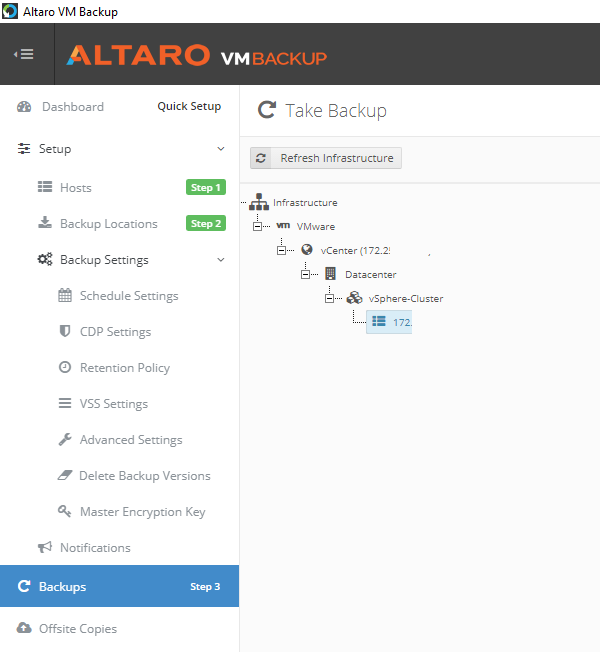
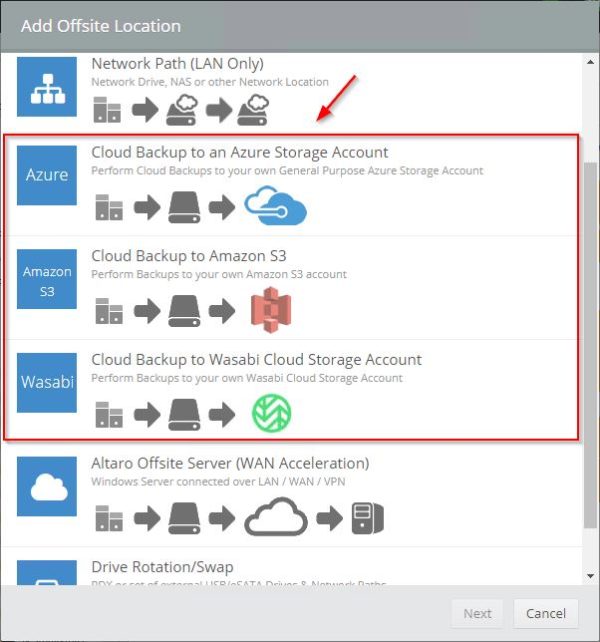

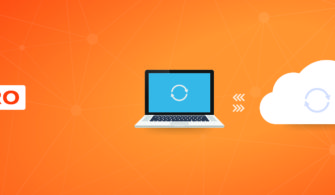
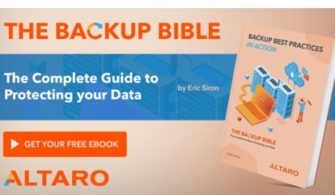
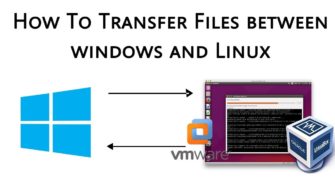




Teşekkürler Hocam elinize sağlık.Siteniz çok iyi bilgiler var.