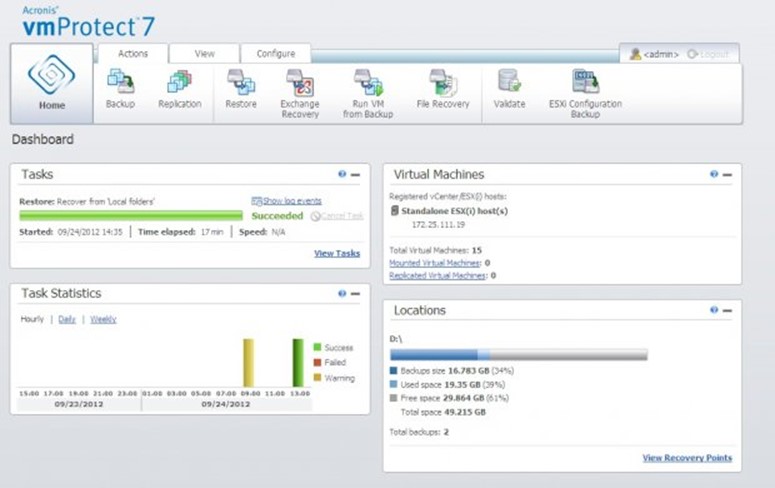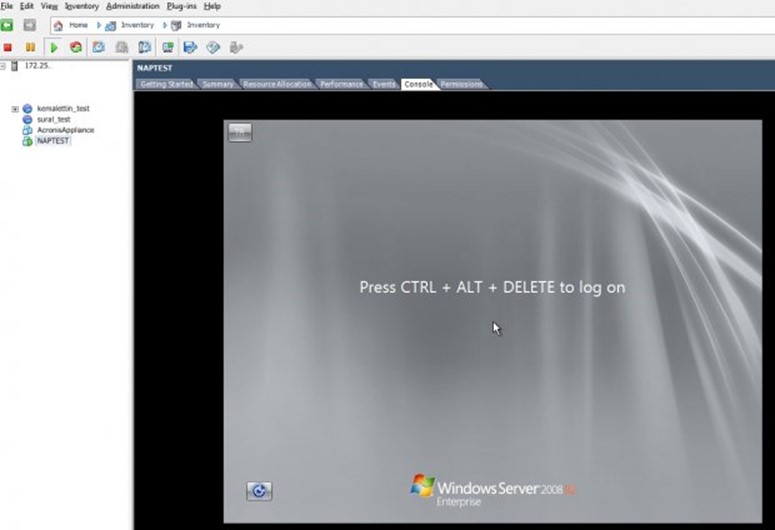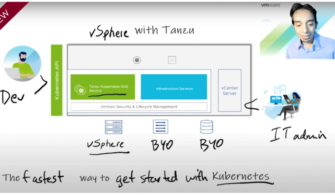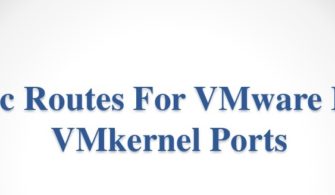Bu ürün, VMware® müşterilerine hızlı ve kullanımı kolay bir yedekleme ve felaketten kurtarma çözümü sunuyor. Acronis vmProtect 7, sanal bir aygıt olarak kurularak, ek donanım satın alma ihtiyacını ortadan kaldırıp hafıza tüketimi ile yönetim genel giderlerini en aza indiriyor. Yedekleme süreci de kolay ve çabuk bir göreve dönüşüyor. Yönetim ve raporlama görevlerini kolaylaştıran Web-tabanlı arayüzü sayesinde, akıllı telefon üzerinde bile uzaktan yönetim sağlanabiliyor.
VmProtect 7, yeni yönetimsel yetenekler, VM eşleme ve Exchange desteği gibi VMware vSphere sunucularının yedekleme ve kurtarma işlemlerini hızlandıran yeni özellikleri ile sistem yöneticilerinin hayatını kolaylaştırmayı vadediyor.
Web tabanlı sezgisel arayüzünün yanı sıra Acronis vmProtect 7, yöneticilerin tek konsoldan tüm süreçleri kontrol edebilmesi amacıyla VMware vCenter ile entegre edilirken yeni sürüm, çökme ve geri dönme durumlarına yönelik gelişmiş eşleme(replication) özelliklerine sahip ve bir sanal makinayı yedekler üzerinden çalıştırmayı mümkün kılıyor. Bunun yanı sıra tüm sunucunun çökmesi gibi durumlarda ise BMR(bare metal recovery) özelliği ile sunucuyu farklı fiziksel özelliklere sahip bir cihaz üzerinden yeniden çalıştırmaya imkan tanıyor. Ayrıca vmProtect 7 ile gelen Microsoft Exchange nesneleri desteği sayesinde de yedeklerde bir e-posta veya kayıp iletişim bilgisi aramak için ayrı bir Microsoft Exchange yedeği almayı ortadan kaldırıyor.
Desteklediği işletim sistemleri
-
Windows XP Professional SP2 (x64), SP3 (x86).
-
Windows Server 2003/2003 R2 – the Standard, Enterprise, Small Business Server editions (x86,64).
-
Windows Vista – all editions (x86, x64).
-
Windows 7 – all editions (x86, x64).
-
Windows Server 2008 – the Standard, Enterprise, Small Business Server, Foundation editions
-
(x86, x64).
-
Windows Server 2008 R2 – the Standard, Enterprise, Small Business Server, Datacenter,
Sistem gereksinimleri

Desteklediği sanal platformlar
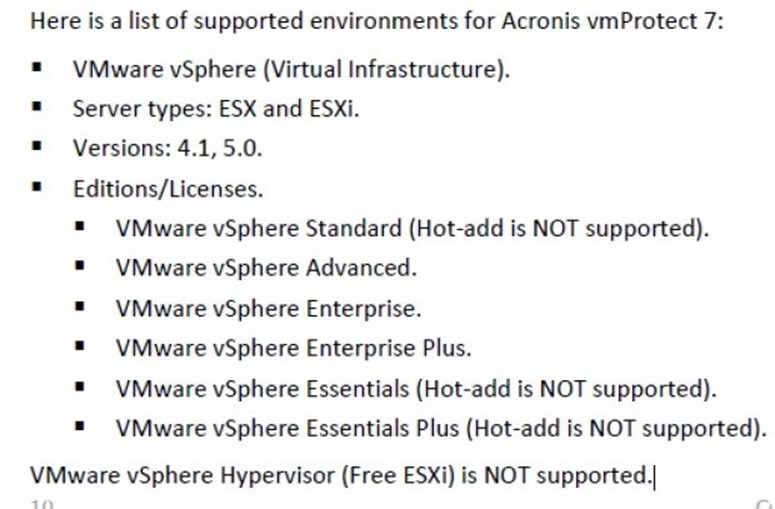
Yukarıdaki bilgilerden sonra install acronis vmProtect 7.0 Virtual Appliance on an ESX(i) hostu tıklayarak kurulum işlemine başlıyoruz.
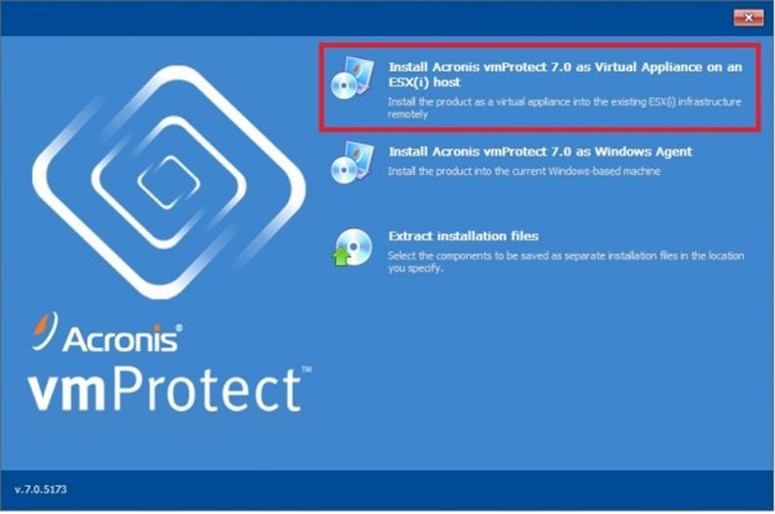
Lisans sözleşmesini kabul edip kuruluma devam ediyoruz.

Hostumuza ait ip ve kullanıcı adı şifre bilgilerini tanımlayıp işleme devam ediyoruz.
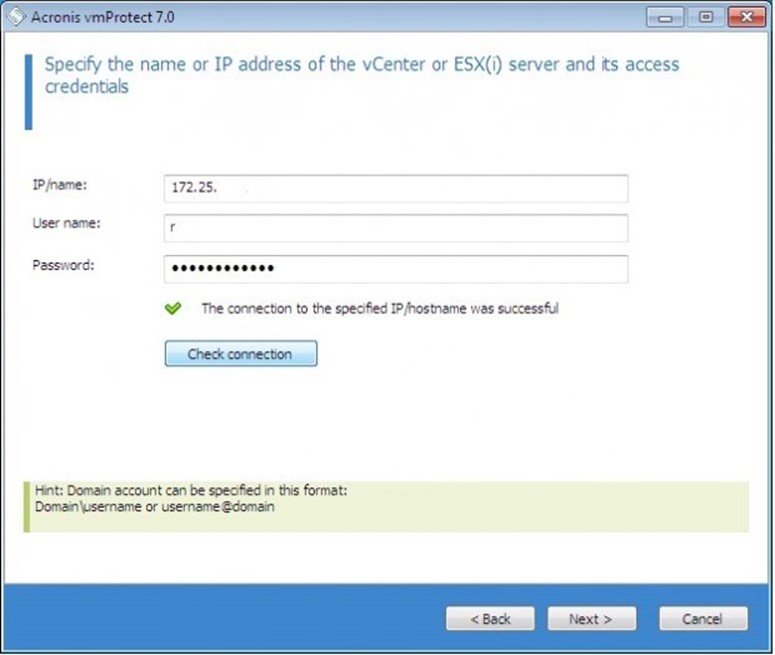
Appliance name ve hostumuza ait disk ip adresini bilgilerini görmekteyiz.
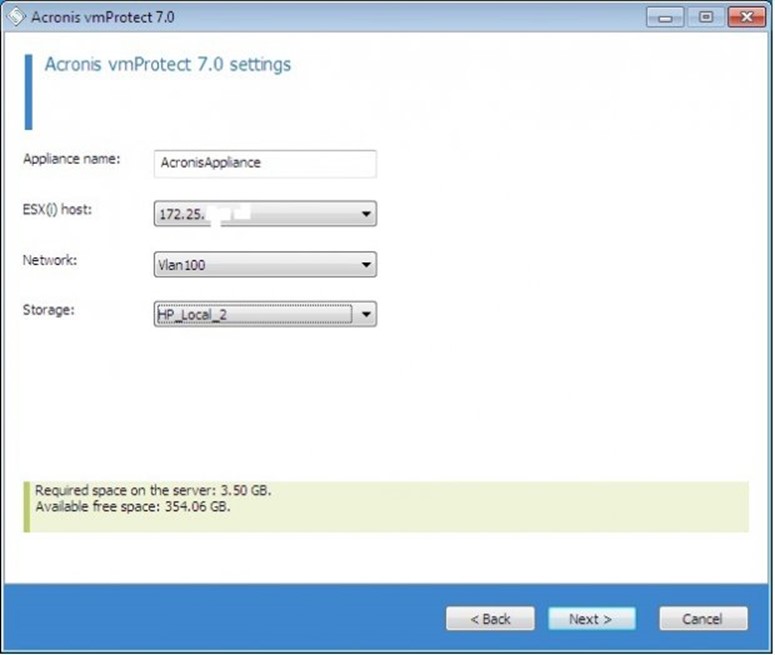
IP adresini DHCP veya manuel olarak tanımlayıp devam edebilirsiniz .
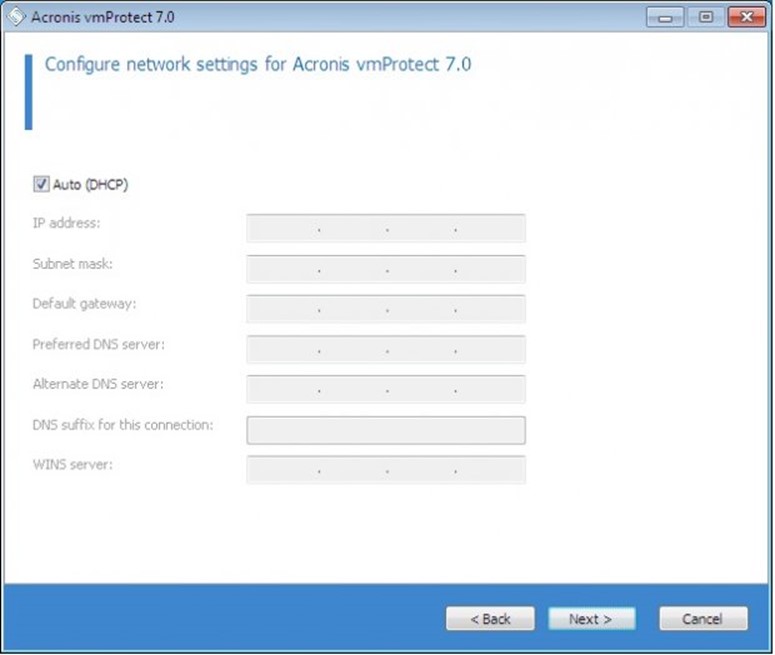
Acronis acep programına katılmak isteyip istemediğimizi belirleyerek devam ediyoruz.
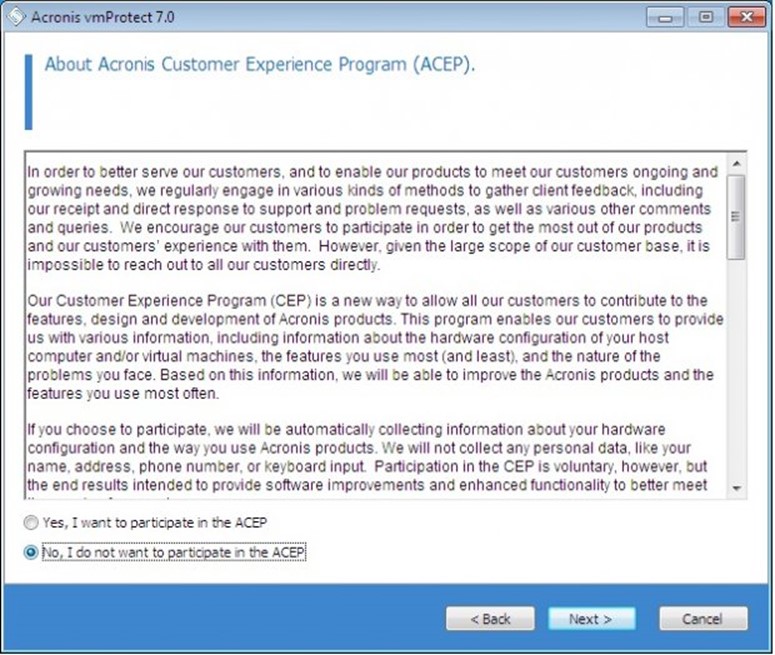
Kurulumun devam ettiğini görmekteyiz.
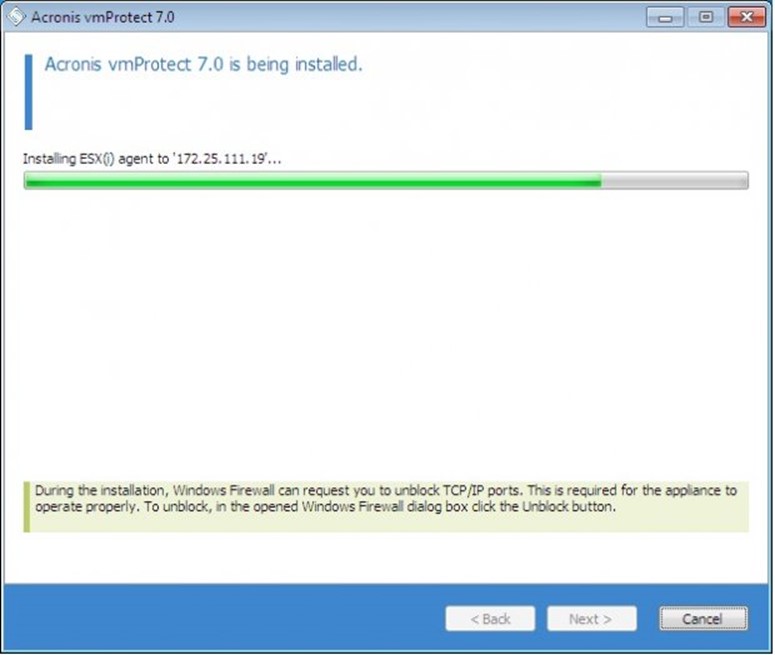
Kurulum işlemi başarılı bir şekilde gerçekleşti.
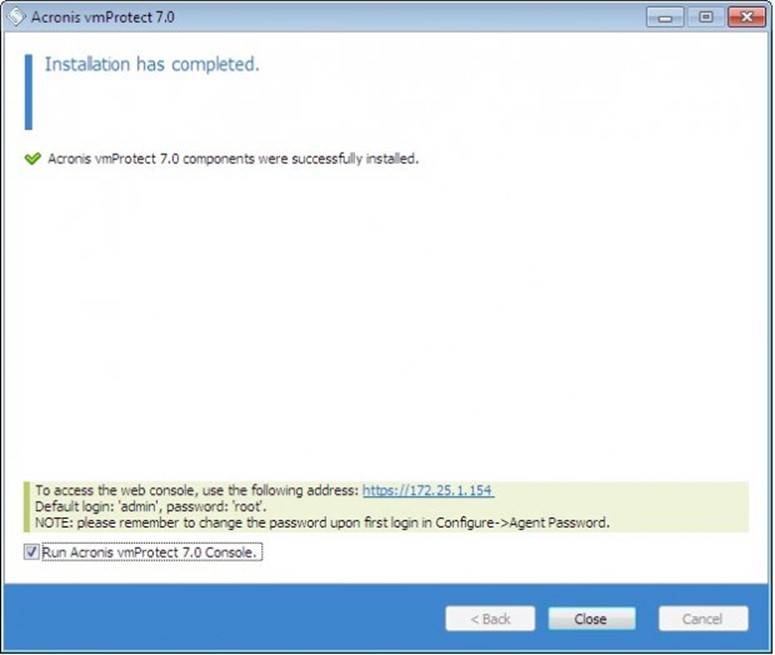
Kurulum sonrası Web ara yüzüne erişerek gerekli tanımları gerçekleştiriyoruz. İlk olarak configure lisans kısmına tıklayarak lisans bilgilerini giriyoruz.
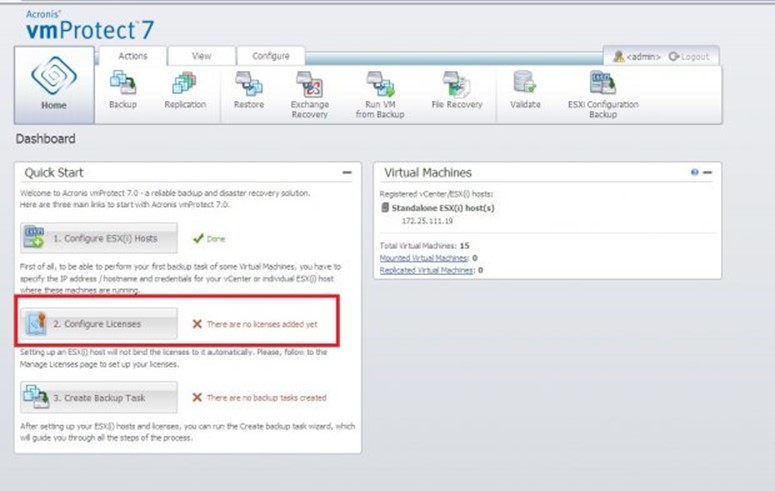
Kurulum ve lisanslama işlemlerini tamamladıktan sonra artık bir actions tabı altından bir yedekleme görevi yazmaya başlayabiliriz. Eklediğimiz host üzerinden yedeğini alacağımız sanal makinaları seçiyoruz.

Yedekleme yapacağımız alanı belirleyerek devam ediyoruz. Burada dikkat etmeniz gereken nokta ister VmProtect 7 kurulu sanal makinanın üzerine lokal bir disk ekleyerek , bir ftp servera, networkteki paylaşım verdiğiniz bir klasöre ve cloud ortamındaki bir yere backup almanız mümkün. Bu makalede VmProtect 7 kurulu sanal makinanın üzerine lokal bir disk eklenerek yedekleme işlemi gerçekleştirilmiştir. İlgili alanı seçerek devam ediyoruz.
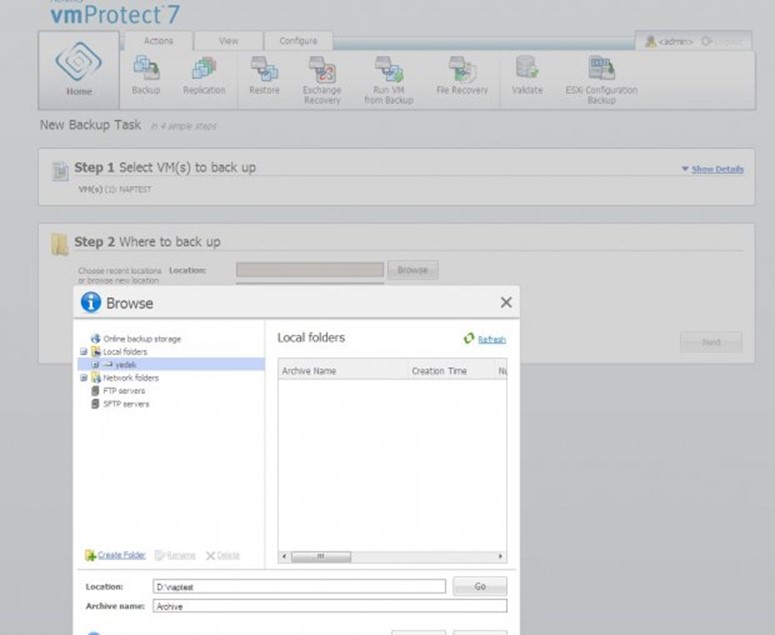
Yedekleme işleminin ne zaman gerçekleşeceğini takvimlendiriyoruz.
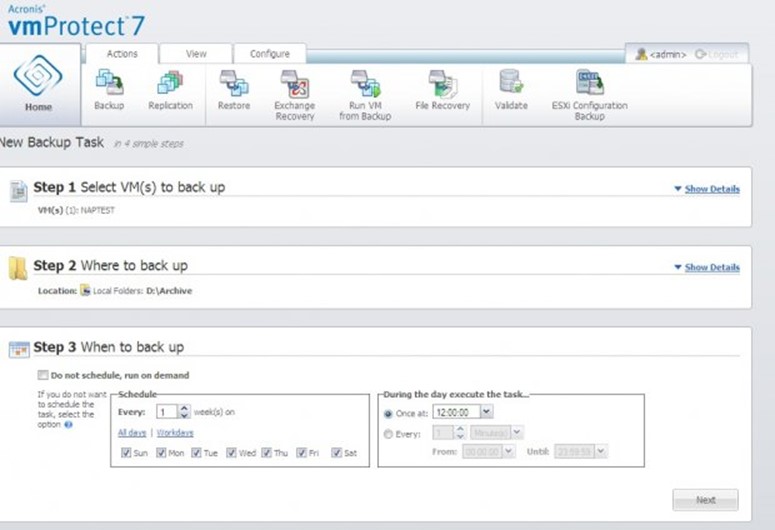
Yedekleme işleminin nasıl yapılacağını belirliyoruz. Eğer istersek Automatically delete old backups seçeneği ile de daha önceden alınmış olan eski yedeklerin otomatik olarak silinmesi sağalabilir eğer almış olduğumuz backup bir exchange sunucuya ait ise Enable Exchange Aware Backup seçeneğini kullanmamız gerekmektedir. Bir isim belirledikten sonra save run diyerek yedekleme işlemini başlatıyoruz
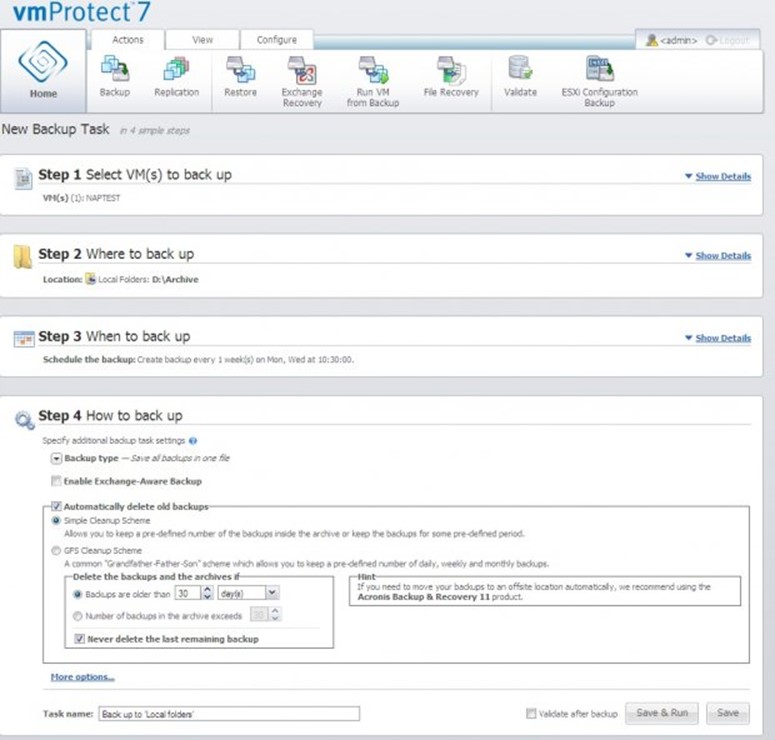
Yedekleme işleminin başarıyla tamamlandığını görmekteyiz.
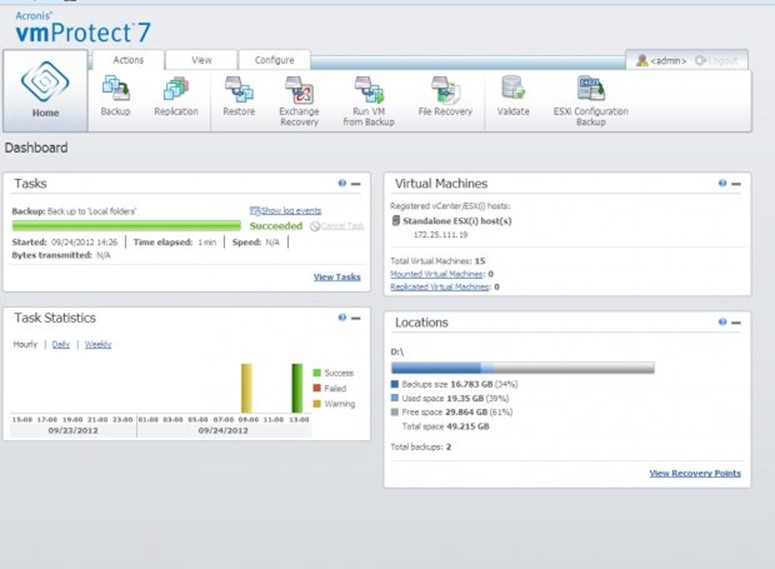
Yedekleme işleminden sonra restore işlemi ile devam ediyoruz. Actions tabından restore diyerek işlemi başlatıyoruz resimde görüldüğü üzere host üzerinde aldığımız yedeği görmekteyiz ve yedeğimizi geri dönmek için ilgili ve host ve yedeği belirledikten sonra next diyerek devam ediyoruz.
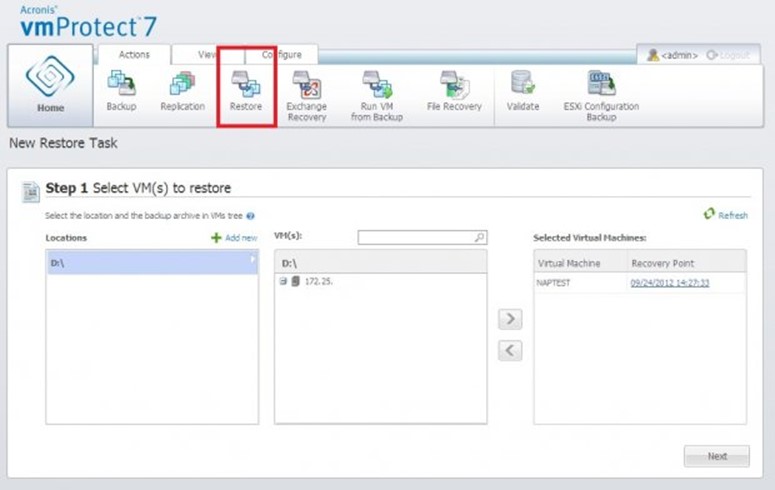
Aldığımız yedeği eğer istersek orijinal lokasyona veya eklemiş olduğumuz hostlardan birine restore etmemiz mümkün orijinal lokasyonu seçerek devam ediyoruz
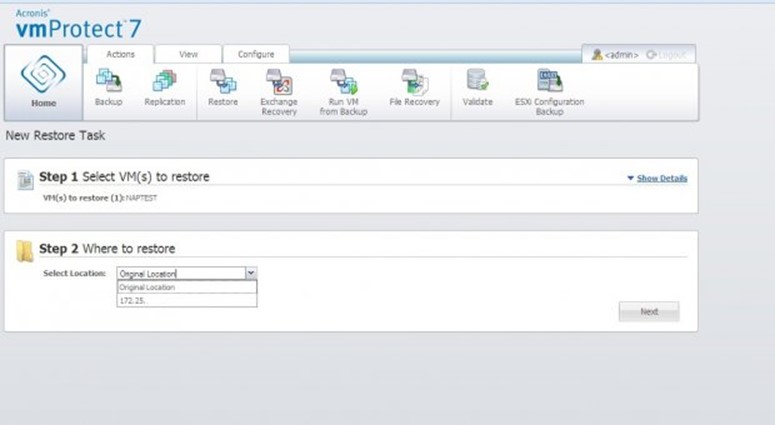
Restore işleminin nasıl yapılacağını belirledikten sonra run now diyerek restore işlemini başlatıyoruz.
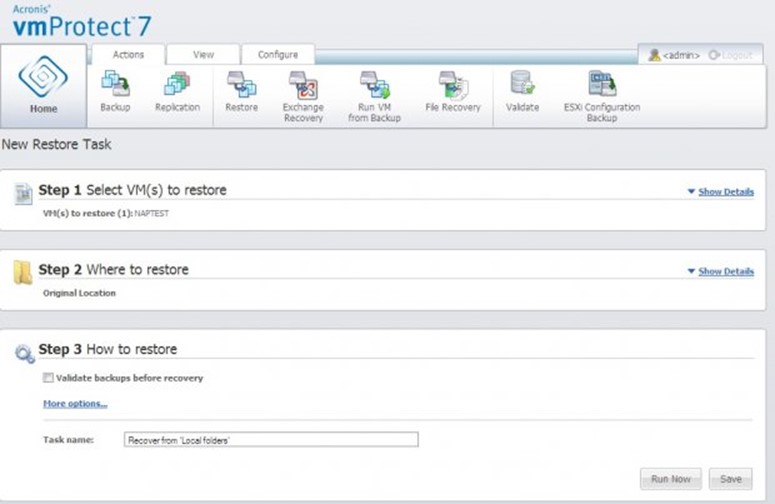
Restore işlemininde başarıyla gerçekleştiğini görmekteyiz.
Bir sonraki makalemizde Exchange Aware Backup ile nasıl backup alınır ve restore işlemi nasıl gerçekleştirilir konusuna değiniyor olacağız